Poly phones are recommended with net2phone VoIP communication solutions.
Limited Support Notice
How do I set up my Trio 8500?
The Polycom Trio 8500 IP unboxing includes a conference phone and an ethernet cable. Simply plug the ethernet cable in the LAN port conference phone and plug the other end of the ethernet cable into a wall port. It's that easy!
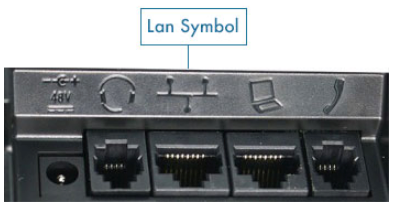
How do I make a conference call?
You can conference call with up to four contacts.
To initiate a conference call,
- Call your first contact.
- While on the first call press the Add icon (+).
- Dial an extension or 10-digit number, or select a contact from "Recent Calls" or "Contacts."
The second contact will automatically be added to the conference call.
To merge two calls already in progress into a conference call,
- On the call screen of one of the active calls, press on a held call.
- Press the Merge Icon.

The held call will merge with the active call and for a three-way conference.
To add a fourth participant to a three-way conference call,
- While on a conference call, press Add Participants.
- Dial an extension, 10 digit number, or select a contact from "Recent Calls" or "Contacts."
The fourth contact will automatically be added to the conference call when they answer.
How do I find missed calls?
Navigate to Recent Calls. Any calls with a red phone and arrow icon are missed calls. The Trio 8500 can hold up to 100 entries of missed, received and placed calls.

How do enable Do Not Disturb (DND) mode?
Enabling DND will prevent your phone from ringing and send calls directly to voicemail. All incoming calls sent to voicemail while on DND will appear under the Recent Calls list.
- Navigate to Settings.
- Press Features.
- Press Do Not Disturb and select Enable.
You can disable DND when you are ready to resume receiving calls again.
- Navigate to Settings.
- Press Features.
- Press Do Not Disturb and select Disable.
How do I listen to a voicemail message through my phone?
- Navigate to Settings.
- Press Features.
- Press Voicemail Message Center.
- Select Connect and follow the voicemail prompts.
Can I use the Trio 8500 to do video calls?
Yes. With the Trio paired with the Polycom Trio Visual+, or the Polycom Trio VisualPro, you can connect your device to a Zoom Room for video calls.
Check out the Trio product sheet and the Zoom support center to see how to best set up your video-call space.
There are two different kinds of calls you can make, blind and attended.
- Blind transfers are sent directly to the recipient without an introduction.
- Attended transfers are introduced to the intended recipient before a call is transferred.
Choose a Default Transfer Type
With the Polycom Trio 8500, you can choose a default transfer type. If you have a default transfer type chosen, your phone will automatically select this type when you transfer a call. Attended is the default transfer type.
- Navigate to Settings.
- Within the menu, select Basic.
- From this submenu, select Preferences.
- Select Default Transfer Type
- Select a Transfer Type.
Which should I use: Blind or Attended Call Transfers?
There are two kinds of call transfers you can perform.
Blind Transfer
The call is transferred directly to the recipient without any interaction or introduction. The transferor doesn't confirm if the recipient is available, making this ideal when no preliminary information is needed.
Attended Transfer
The transferor connects with the recipient first to introduce the call. If the recipient agrees, the transfer is completed; otherwise, it can be cancelled. Use this when the recipient needs to be informed or the call requires an introduction.
Poly Trio Transfer
![]()
Blind Transfer (sent directly to the recipient without introduction)
To make a transfer without introducing the caller to the recipient, do one of the following depending on your default transfer type.
If the default transfer type is Blind,
- While on a call, press the Transfer icon.
- Dial an extension or 10 digit number, or select a contact from "Recent Calls" or "Contacts."
- Press the Call icon.
If the default type is Attended,
- While on a call, press the More Options icon (Hamburger Menu).
- Press the Transfer icon.
- Dial an extension or 10-digit number, or select a contact from "Recent Calls" or "Contacts."
- Press the Call icon.
If you want to cancel the transfer, press the Cancel soft key.
Attended Transfer (introduce a call before sending a transfer)
To introduce the caller to the recipient before a transfer, do one of the following depending on your default transfer type.
If the default transfer type is Blind,
- While on a call, press the More Options icon (Hamburger Menu).
- Press the Consult icon.
- Dial an extension or 10-digit number, or select a contact from "Recent Calls" or "Contacts."
- Press the Complete Transfer icon to complete the transfer.
If the default type is Attended,
- Press the Consult icon.
- Dial an extension or 10-digit number, or select a contact from "Recent Calls" or "Contacts."
- Press the Complete Transfer icon to complete the transfer.
| If the call is not accepted, or you want to cancel at any point, press the Cancel soft key once if you haven't entered an extension, and twice if you have. This action will bring you back to the original caller. |
Need Help? Reach Out!
The net2phone Canada team is here to help.
