The net2phone Canada Mobile App allows users to take their business phone extension, features, and functionality with them wherever they go. Whether you’re working remotely or just away from your desk, you can remain accessible while presenting a professional image to your callers. net2phone Canada for Android is free for net2phone Canada clients, available for download from the Play Store.
STEP 1: DOWNLOAD THE NET2PHONE CANADA MOBILE APP
Open Google Play from your Andriod Phone and search for “net2phone Canada.” The net2phone Canada Mobile App will be the first search result you see and will bear the net2phone Canada dolphin logo. Once you have selected the app, press Install, and wait for the app to download.
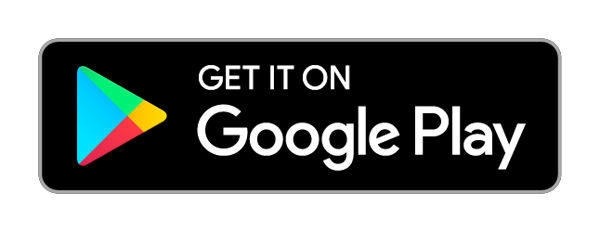
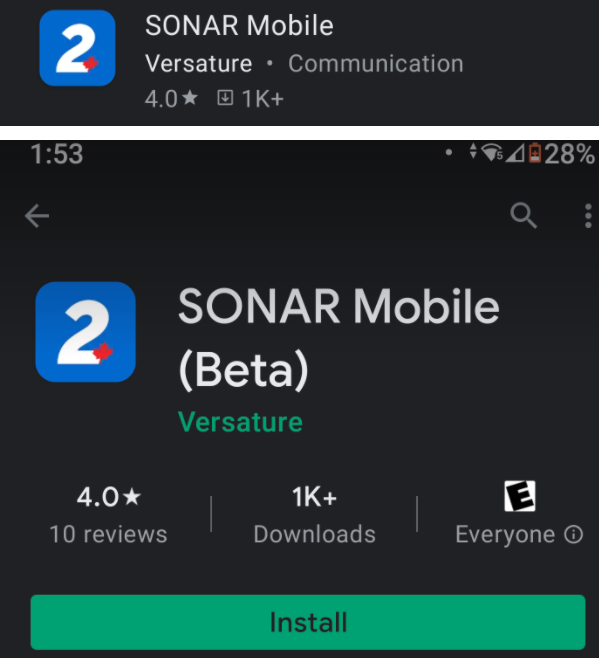
STEP 2: LOG IN TO THE NET2PHONE CANADA MOBILE APP
Log in to the net2phone Canada Mobile App with your net2phone Canada SONAR credentials, (i.e., yourextension@yourdomain and your 8-digit password) If you are unsure of what your login credentials are, please contact the net2phone Canada Technical Support by dialing 6-1-1 from any net2phone Canada device or by calling 887-498-3772 then option #3.
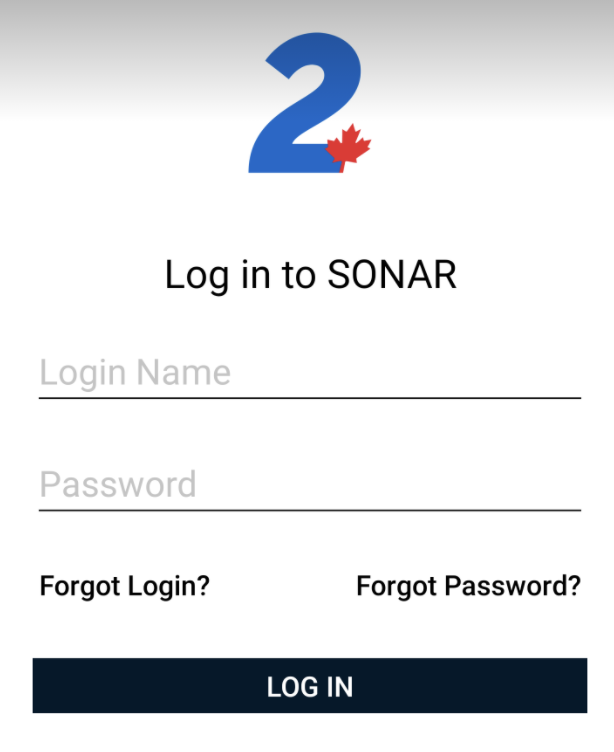
STEP 3: GRANT PUSH NOTIFICATIONS, MICROPHONE ACCESS, AND CONTACTS ACCESS
After opening the net2phone Canada Mobile App for the first time, you will receive prompts asking you to allow push notifications, grant the app access to your device microphone, and grant the app access to your device contacts. Select "While Using the App," and "Ok," to allow the net2phone Canada Mobile App to function as designed.
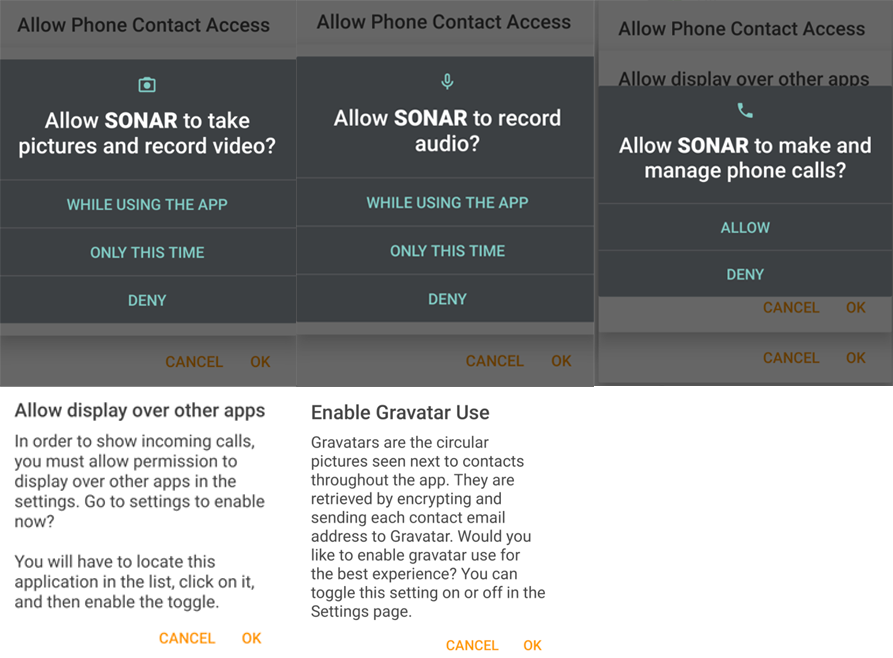
STEP 4: FAMILIARIZE YOURSELF WITH THE APP
Within the app, there are 4 main tabs.
- Contacts
- Voicemail
- Call History
- Hamburger pop-up menu
- Answering Rules
- Greetings
- Settings
- About
- Log out
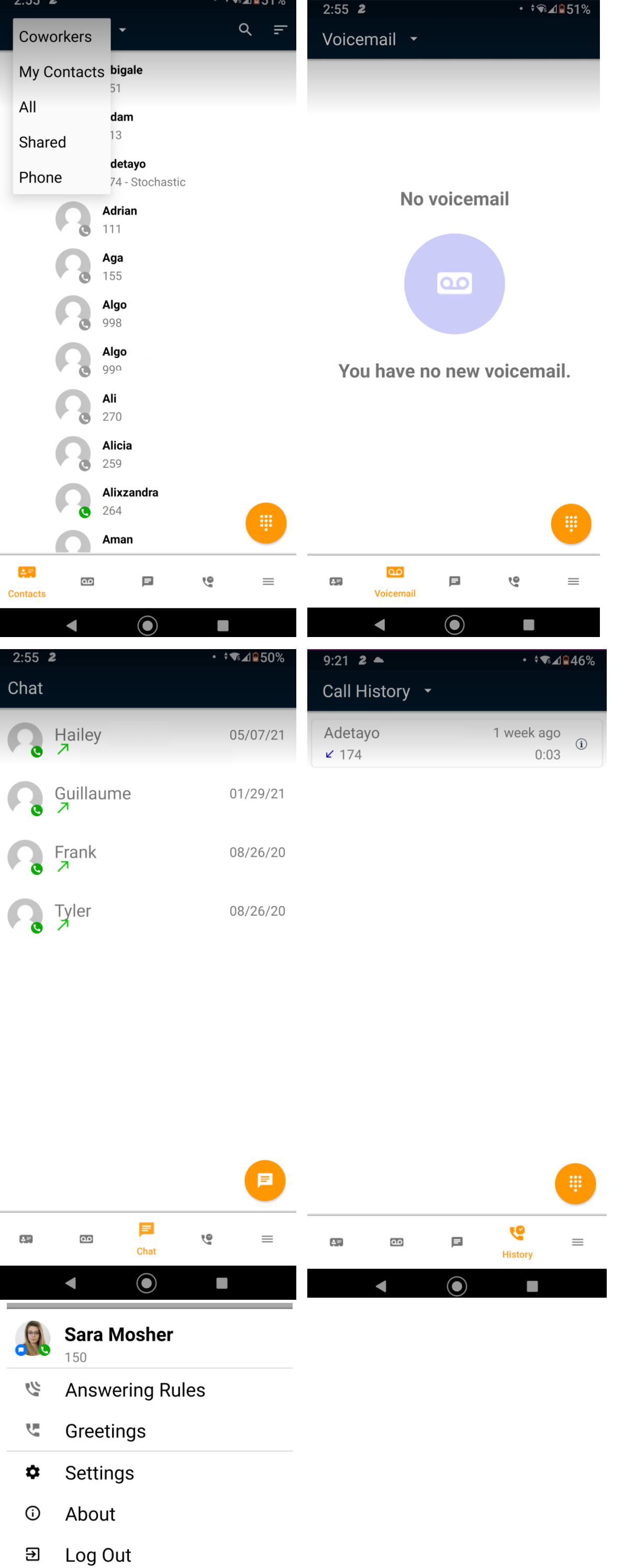
The hamburger pop-up (furthest right) menu gives you access to your answering rules, greetings, settings, and app info.
ANSWERING RULES
Within the app, you can change which of your pre-existing answering rule is currently active. The blue dot indicates which answering rule is active.
CHANGING WHICH RULE IS ACTIVE
Before you can activate an answering rule, you must disable the answering rule that is currently active unless it is the default rule.
How to Enable and Disable Answering Rules
1. Press on the title of the answering rule to open it.
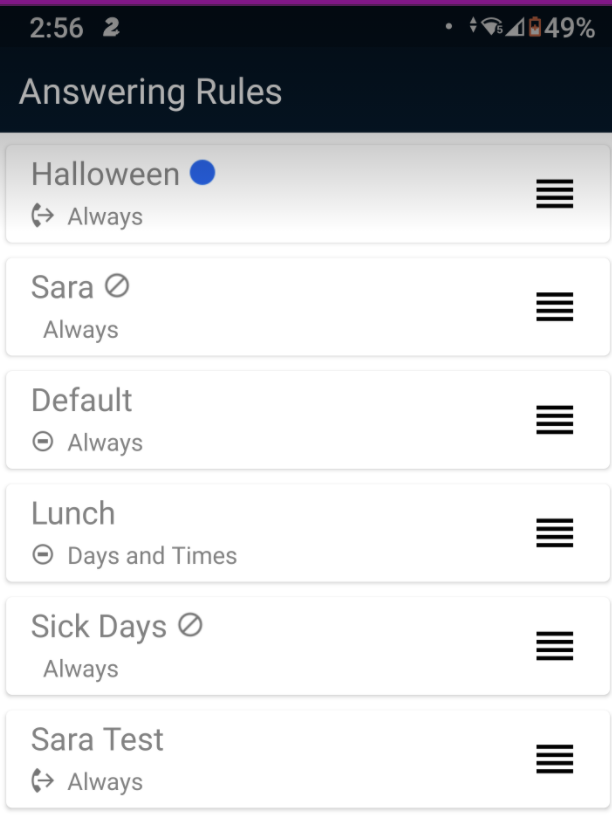
2. Press the three-dot kebab icon in the top right corner.
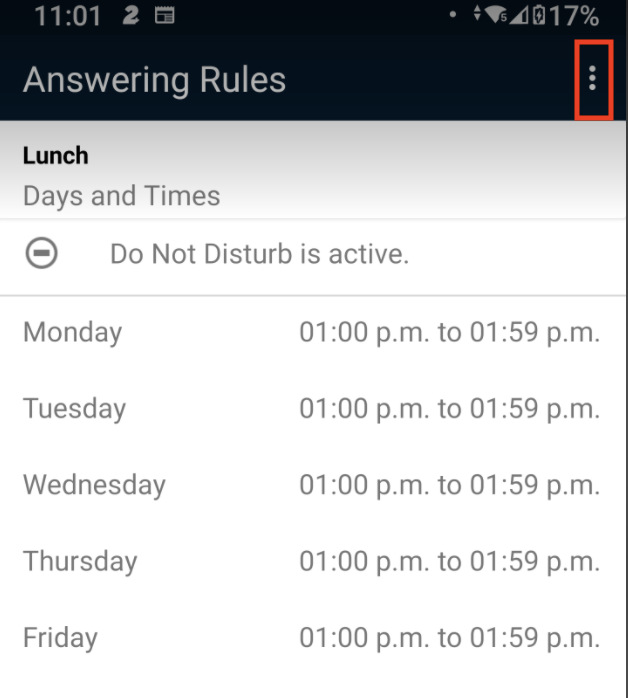
3. Press the X next to "Disable" or the checkmark next to "Enable."
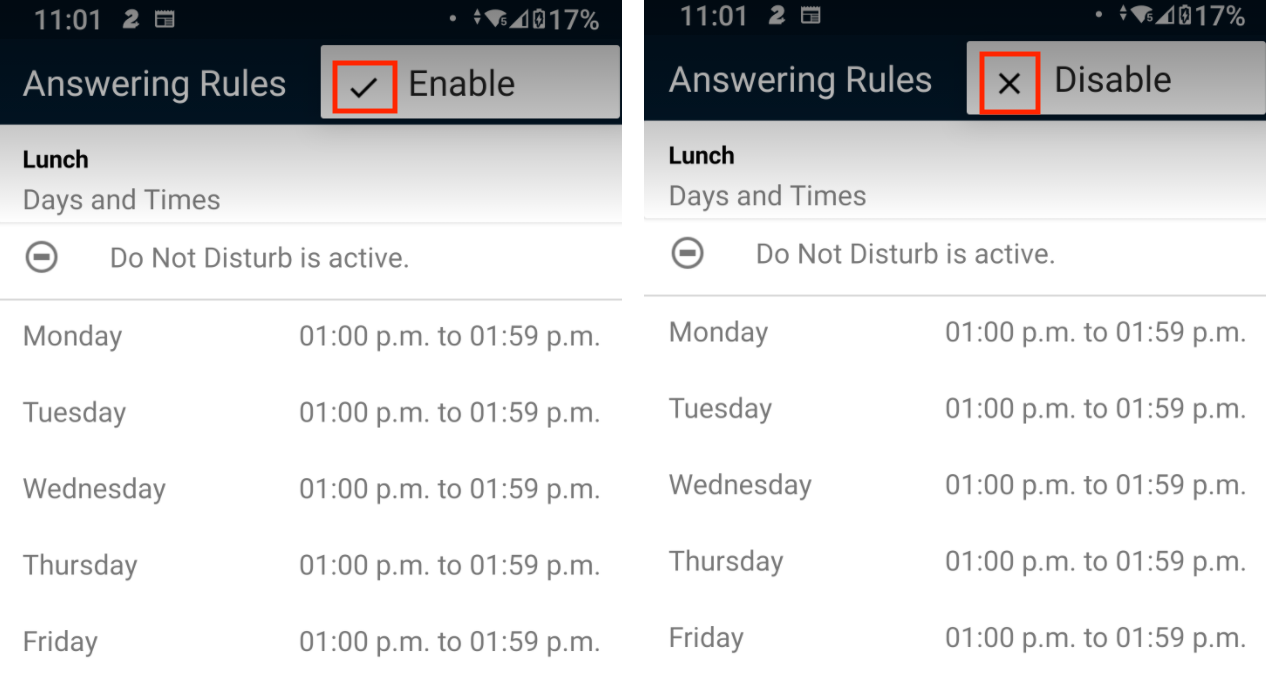 GREETINGS
GREETINGS
Within the Greetings section of the app, you can change your voicemail greeting if you have more than one created, as well as record a new one.
You can select a greeting by pressing it and then pressing "Select." You will be able to tell which greeting is active by the checkmark next to its title. 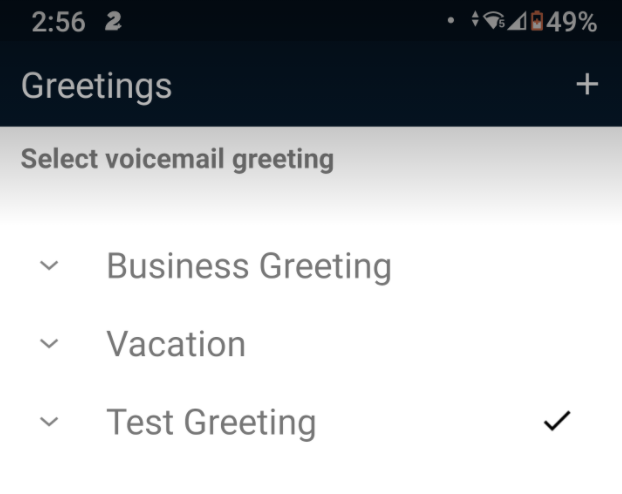
To record a new greeting:
1. Click the plus icon in the top right corner.
2. Enter a greeting name.
3. Click the play icon in the middle of the green circle to start recording.
4. When you are finishing recording, press the stop icon in the middle of the green circle.
You can listen to the recording to ensure you are satisfied.
5. Press "Save" before leaving the page. 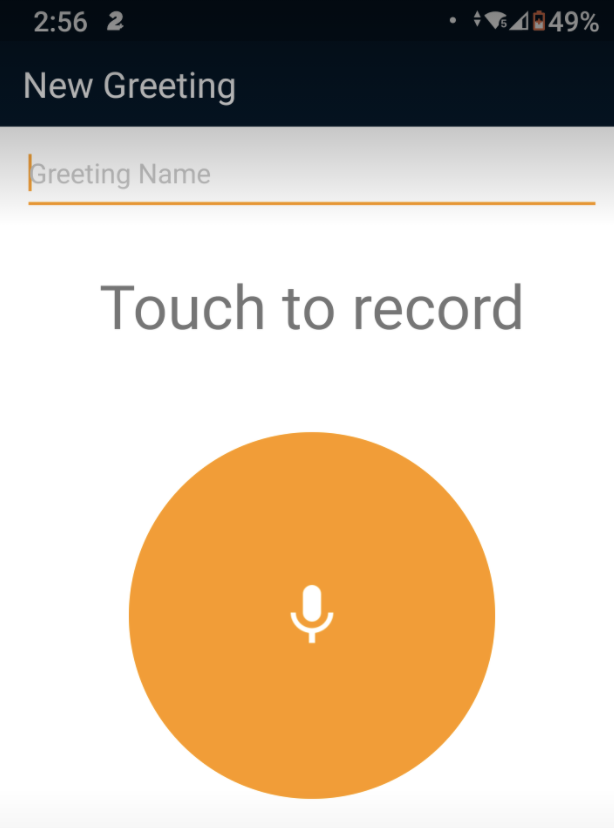
STEP 5: ENABLE SIMULTANEOUS RING IN SONAR
You cannot add, delete, or edit answering rules from the net2phone Canada app, so you need to log in to SONAR to configure an answering rule for your new app.
1. Sign in to the SONAR portal.
2. Click the Answering Rules tab.
| NOTE: Office managers and call center supervisors must be in "My Account" view to access their answering rules. |
3. Add a new rule or edit an existing rule.
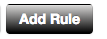

4. Click the checkbox next to Simultaneous Ring and Include user's extension.
5. At the bottom of the Simultaneous Ring options, enter your business phone extension number immediately followed by the letter “m” for mobile with no spaces.
6. Save the answering rule.
7. Ensure your new answering rule is active.
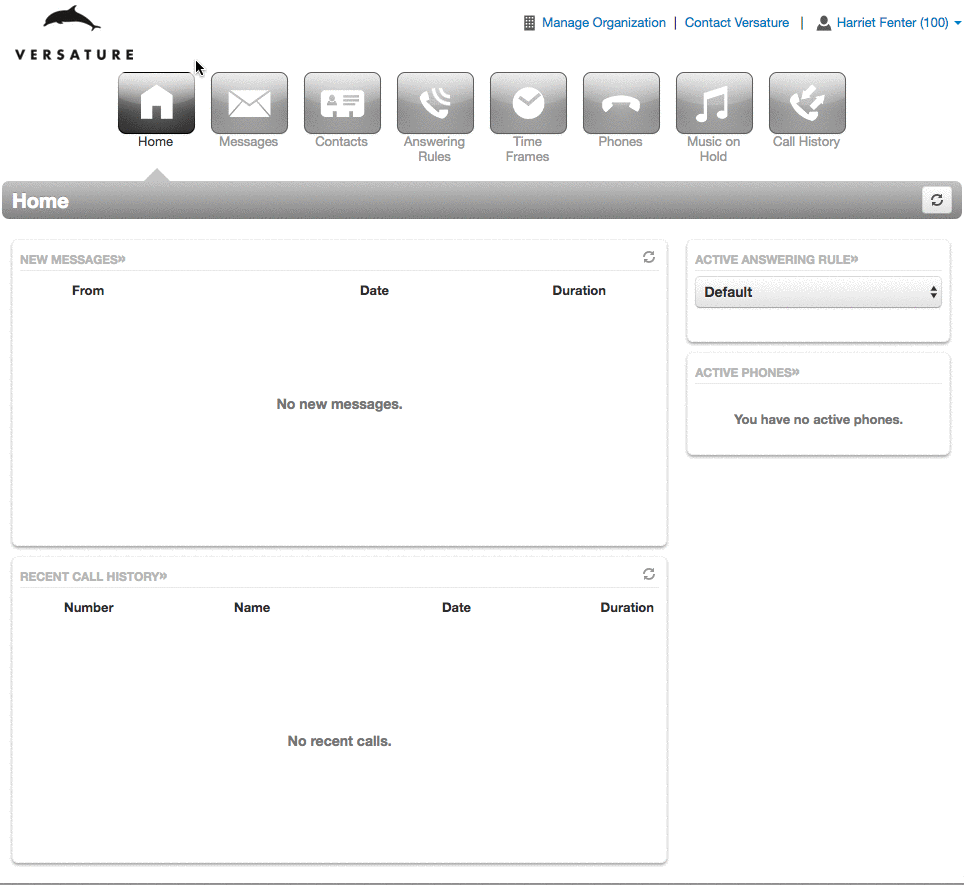
Now all calls to your net2phone Canada business phone will also ring the net2phone Canada Mobile App.
