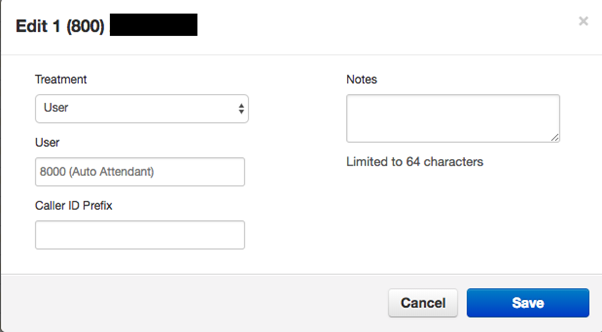Learn how to manage your phones and phone numbers in the Sonar portal efficiently.
Phones, or Phone Numbers?
View your personal connected devices in the Phones tab, and Access your organization's phone numbers in the Phone Numbers tab.


Sonar Office Manager Access: My Account, Manage Organization, and Account Preferences
Phones
Phones are listed by connection, name, device type, IP Address, MAC Address, and line number.
If you have multiple devices, multiple extensions will be listed with a letter beside it (i.e. 200b, 200c). The device configured to the extension with no letter (i.e. 200) is considered your primary device.
- Mobile App = 123m
- SonarPhone = 123wp
- Additional hardphones = 123b, 123c, 123e etc…
- iPhone Bria = 123i
- Android Bria = 123a
- Windows Bria = 123w
- Mac Bria = 123d
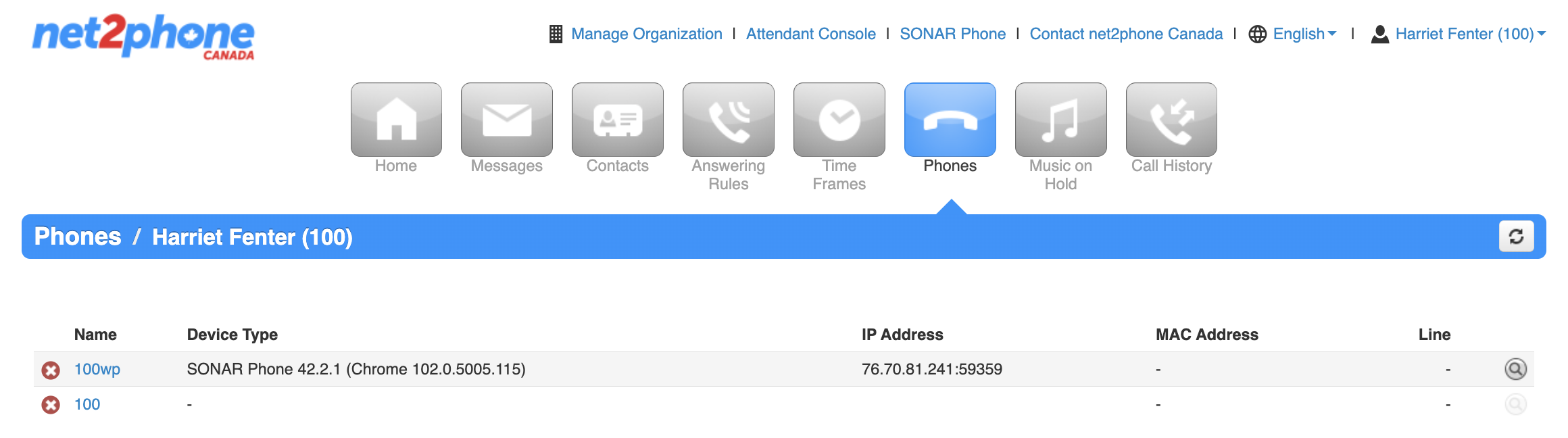
Phone Numbers
The Phone Numbers section lists all phone numbers configured to your organization. For each phone number listed, the treatment, destination, and any notes will be displayed.
A .csv file of all phone numbers can be exported by clicking the Export button.

You can click the pencil icon to edit a phone number. Phone numbers can be edited by available number, user, conference, call queue, voicemail, and auto attendant.
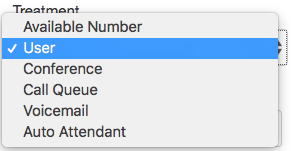
Available Number – is used when a phone number belongs to your company but is not currently assigned to a person or phone. Available numbers are held on your account for future use.
User – the phone number will be routed directly to a user or extension in the organization.
Conference – the phone number will be routed directly to a conference bridge (if applicable).
Call Queue – the phone number will be routed directly to a call queue (if applicable). You have options to configure how the caller will be introduced to the call queue: with no announcement, by announcing the number of callers in the queue, or by announcing the average expected wait time.
If your organization has specific answering rules for a call queue, the treatment should be “User” with the “Call Queue” name/extension selected, as depicted in the picture below. If the “Call Queue” is selected as the treatment it will bypass any answering rules in place and send the inbound caller straight to the queue.
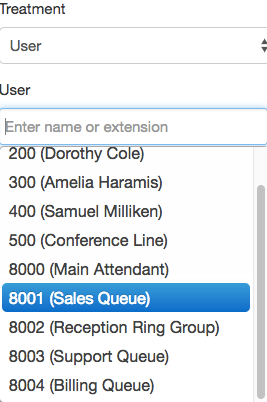
Voicemail – the phone number will be routed directly to the voicemail of a user’s phone number or extension.
Auto-Attendant – the phone number will be routed directly to an auto-attendant.
If your organization has specific answering rules for an auto-attendant, the treatment should be “User” with the “Auto-Attendant” name/extension selected, as depicted in the picture below. If the “Auto-Attendant” is selected as the treatment, it will bypass any answering rules in place.