Every net2phone Canada user is assigned an extension, which can be linked to multiple devices
How to Add Mobile and Softphone Devices to Call Queues
You must be in Manage Organization/Manage Call Center to access the Call Queue tab.
- Log in to Sonar using your net2phone Canada credentials.
- Click the Call Queue tab.
- Choose the queue you want to add a device to and click the "Edit Agents" icon on the right side.
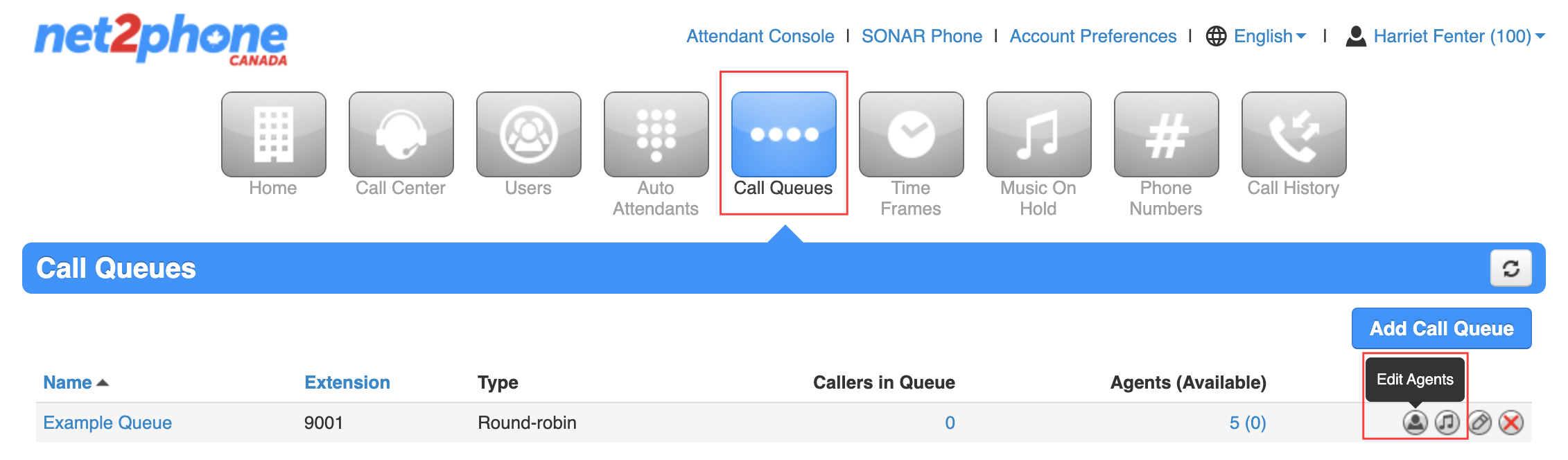
- Click Add Agent. Even if the user is already in the queue, you must create a new agent for the secondary device.
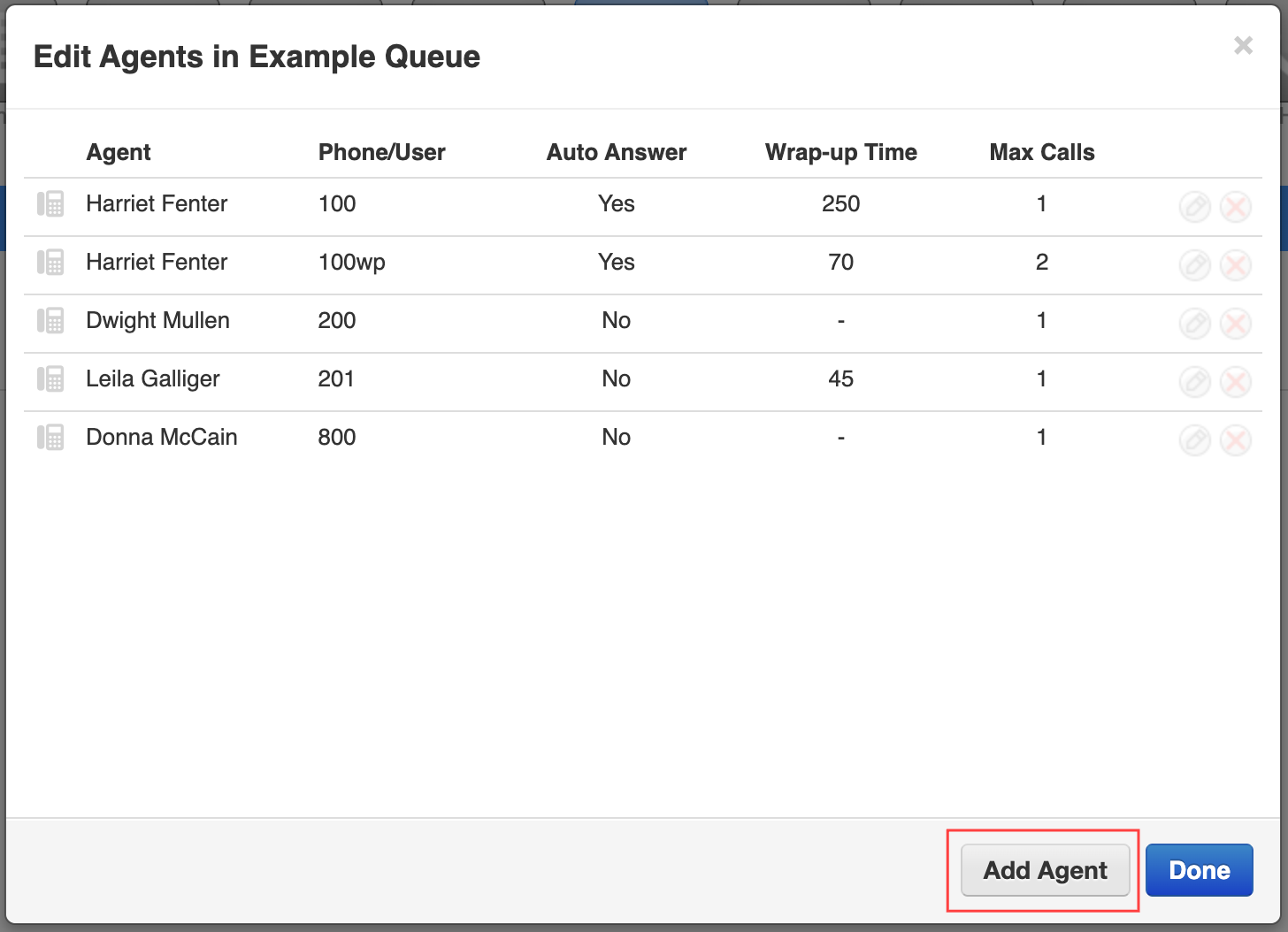
- Enter the device for the agent (e.g., 100wp for Sonar Phone).
- Enter the additional specifications for the device's function in the queue:
- Wrap-up time – the amount of time (in seconds) after a call ends, and the agent is prompted to take another call.
- Max Simultaneous Calls – the maximum amount of active calls an agent may receive at the same time.
- Queue Priority for an Agent – specifies the queue priority for a specific agent if they are assigned to multiple queues.
- Request Confirmation – prompt a user to either press 1 to accept a call or hang up to reject a call (similar to SmartAnswer).
-
Auto Answer – automatically answers a call for an agent.
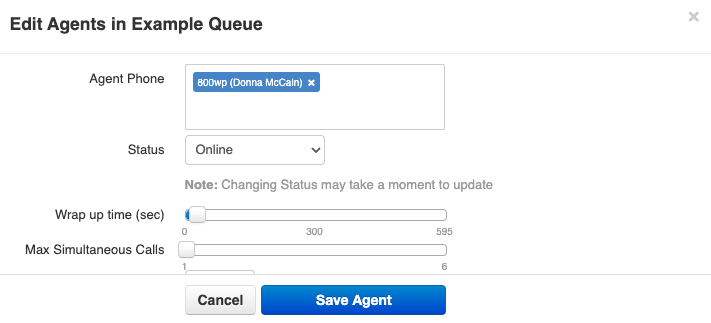
- Click Save Agent.
- Click Done before navigating away.
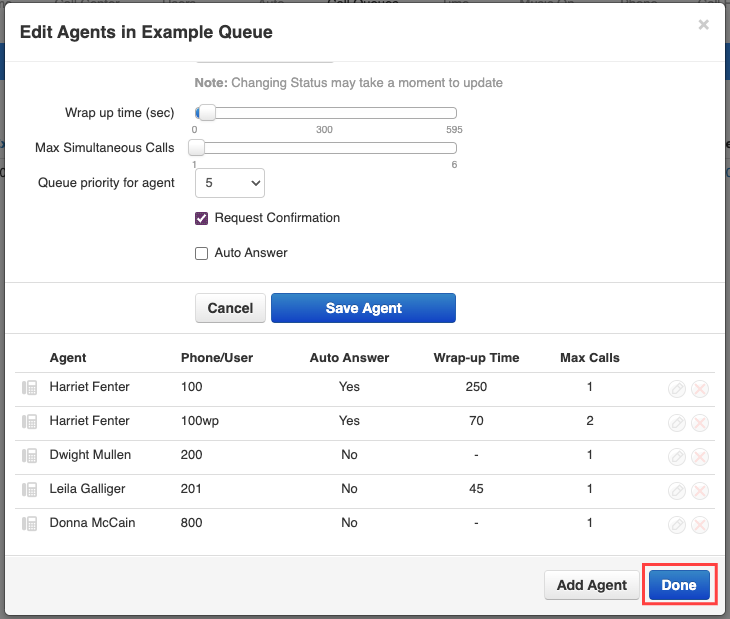
Success!
You will see the new device in the list of agents.
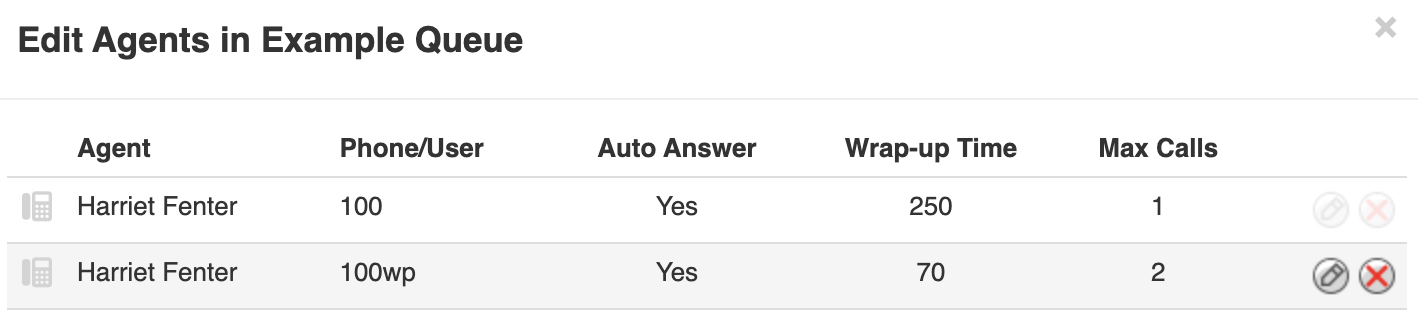
IDENTIFYING USER DEVICES WITH EXTENSION NUMBERS
Within the Sonar portal, user devices are identified by their extension plus an alphabetic letter.
The letter codes correlate to the following:
- Mobile App = 123m
- Sonar Phone (webphone) = 123wp
- iPhone Bria = 123i
- Android Bria = 123a
- Windows Bria = 123w
- Mac Bria = 123d
- MS Teams = 123ms
- Additional hardphones = 123b, 123c, 123e etc…
Assigned desk phones are considered a user's "main device" and, therefore, do not require an alphabetic representation within the Sonar portal.
