Find your Time Frames tab in your net2phone Canada Sonar portal. Time Frames allow you to choose when your Answering Rules (and Auto Attendants) are active.
Sonar offers 5 Time Frame types:
- Always – can serve as a catch-all when no other time frame applies.
- Days of the week – create a weekly schedule with start and end times.
- Specific dates – add specific dates with optional recurrence.
- Holidays – choose from a selection of recognized local and international holidays.
- Custom – create a custom time frame combining days of the week, specific dates, and holidays.
All Users can create personal Time Frames! Learn how to Create a New Time Frame.
Office Managers can learn how to Manage Time Frames.
Shared and Private Time Frames
There are two types of time frames, (1) shared and (2) private, which are identified in the Owner column.
Private time frames are personalized time frames created by an individual user and linked only to the user’s extension number. Private time frames are only visible to the user who created them.
Shared time frames are utilized by teams to sync workflows. Shared time frames are selectively visible and controlled by Office Manager users. Basic users and Call Center Agents cannot edit shared time frames.
Office Managers, Site Managers, and Call Center Supervisors
Office managers and call center supervisors have to be in My Account to access their personal time frames list.
Office managers are the only users that can create shared time frames.
Shared time frames automatically become visible for all users in your organization.
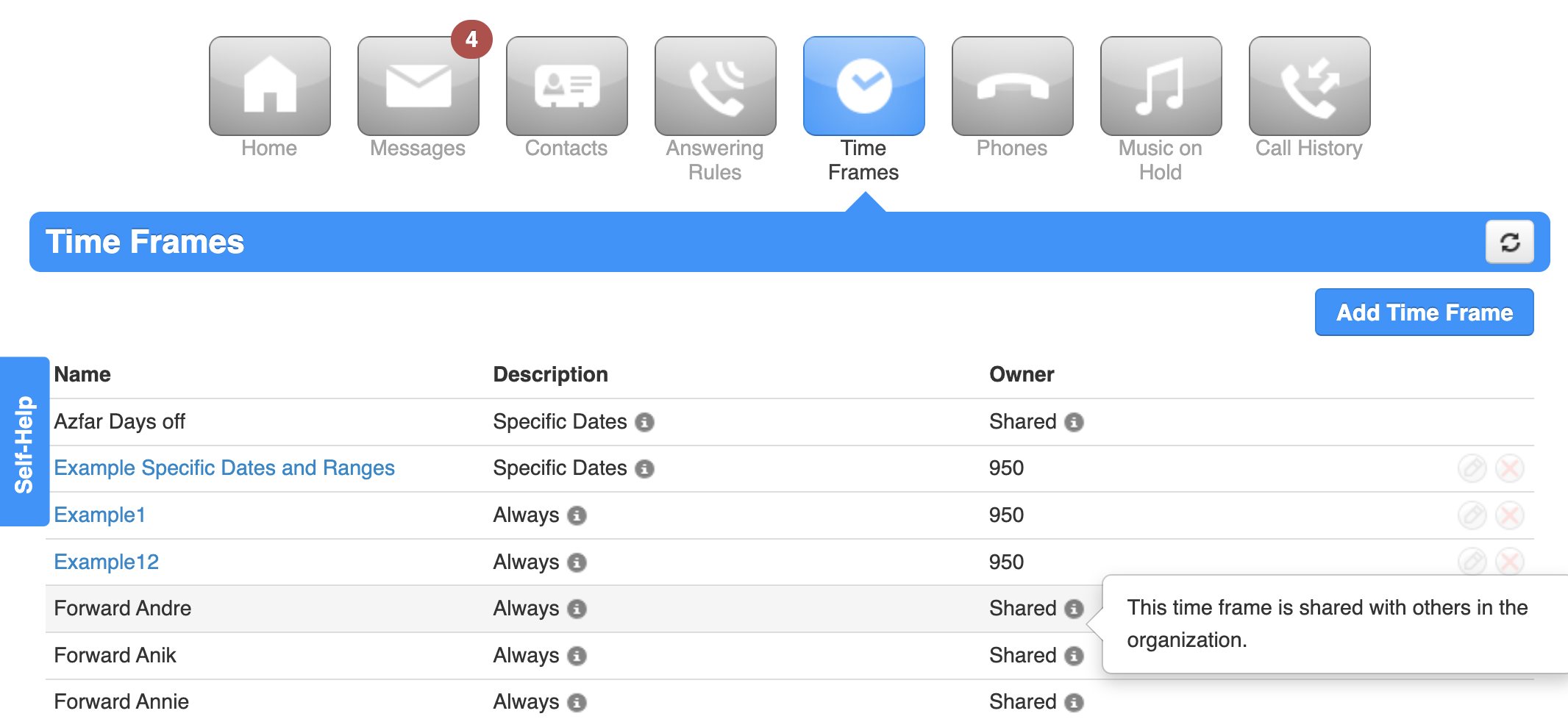
Need help? Reach out!
If you're experiencing issues creating a customized time frame or answering rule, our Technical Support Team is here to help. For immediate assistance:
- dial 611 from your net2phone Canada device,
- call 1-877-498-3772 and select option 3.
You can also email us at support@net2phone.ca, and we'll respond within one business day.
