With net2phone Canada's Hotkey Builder, you can add external contacts to your desk phone's directory through Sonar.
Warning: Never Change the 1st Line Option!
Line appearance should ALWAYS be number 1 in the builder. Do not touch this, as it can disrupt your phone's configuration.
Want to use Line Appearance? Call Support!
To correctly set up this feature, you must contact our Technical Support Team by dialing 611 from your net2phone Canada device or by calling 1-877-498-3772 and choosing option #3. Emails will be responded to within 1 business day and can be sent to support@net2phone.ca.
How to Add Personal Contacts to Sonar
All users can add personal contacts to their Sonar system. Office managers and call center supervisors must be My Account to access their Contacts tab.
- Click the Contacts tab in your Sonar portal.
- Click the Add Contact button in the top right corner.
- Fill in the various contact fields.
- Click Save.
- (Optional) Find your new contact and click the star to add it to your Favorites list.

Pro Tip: Star a Contact as a Favorite for Quick Directory Access
Users can mark contacts as favourites so their Office Manager can easily add the Favorite Contacts to the user's line keys using the hotkey builder.
- The user stars contacts they want in their directory to mark them as Favourites.
- The Office Manager can then create a "Favorites" directory for the user.
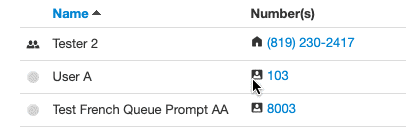
Customize User's Phone Directories with Hotkey Builder
Access a User's Hotkey Builder
Accessing and configuring a user's Hotkey Builder is essential for customizing their phone directory.
How to Access a User's Hotkey Builder
You must return to Manage Organization to access a user's Hotkey Builder.
- Click the Users tab.
- Search and click the user's name (or pencil icon) to edit.

Alternatively, you can click a user's pencil icon and select Phones to jump directly to the user's Phone configuration page.
- Click the Phones subtab.
- Hover over the device associated with the user's extension to edit.
- Click the gear icon on the right-hand side.

- When the Edit button configuration for this phone pop-up appears, click Yes.

How to Configure a User's Directory with Hotkey Builder
Once you have accessed the Hotkey Builder for a user, follow these steps to add contacts to their phone directory.
Hide Contacts
Once you have a directory selected, you can hide certain contacts to customize exactly who you see on your phone if no other line key function is assigned.
Click the eye icon to toggle hide/show on any contact.
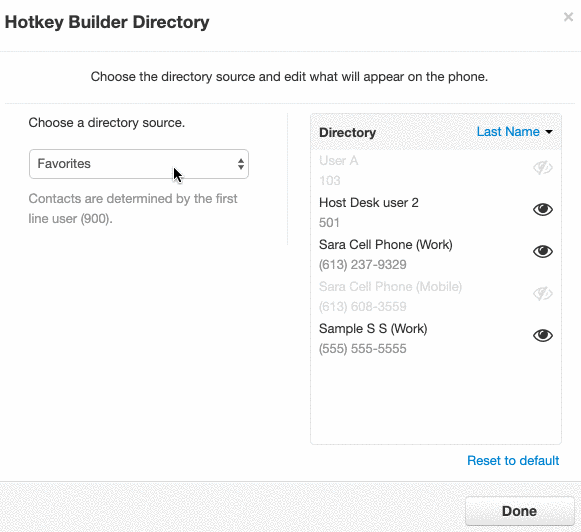
- Click the Directory button on the upper right side.

-
Choose the directory type the user wants; you can choose to sort your contacts through four directory types:
- all contacts,
- favorites,
- my contacts, and,
- coworkers.
- (Optional) Hide contacts.
- Click Done.

- Click Save, or to apply the changes immediately, click the up arrow next to Save and choose Save and Resync.

Changes won't be applied until your phone is rebooted!
You can set a phone to reboot directly from this page by clicking the up arrow next to the Save button and choosing Save and Resync.
Directory List Tags
After your directory configurations, you can easily check which directory type is in use by the tag on the left-hand side, above the phone diagram. In the example below, the Support Department has

