Office Managers can create templates to, as it can disrupt your phone's configuration easily configure users' line keys to have the same structure as their coworkers. For example, a manager may want to create a template for users working in a support queue and a different template for users in sales positions.
Never change the 1st line option.
Line appearance should ALWAYS be number 1 in the builder. Do not touch this as it can disrupt the configuration of your phone.
Want to use Line Appearance? Call Support.
To correctly set up this feature, you must contact our Technical Support Team by dialing 611 from your net2phone Canada device or by calling 1-877-498-3772 and choosing option #3. Emails will be responded to within 1 business day and can be sent to support@net2phone.ca.
How to Create Hotkey Builder Templates
Hotkey Builder templates can save time for users who need similar desk phone line key configurations.
Learn how to Access a User's Hotkey Builder.
- Select a user with the phone model you want to build a template for; this will not automatically change this specific user's configuration.
- Assign each line key to its desired functionality.
- Click the up arrow next to the Save button.
- Click Save as New Template.
- Name the template.
- Click Save.

How to Apply Hotkey Builder Templates
From the Hotkey Builder configuration page, you can easily apply a saved device-specific template.
- Select the user you want to apply a template to and open the Hotkey Builder page.
- Click the Templates button.
- Select a template from the drop-down menu.

- Click Apply Template.
- Click Save, or to apply the changes immediately, click the up arrow next to Save and choose Save and Resync.
Changes won't be applied until your phone is rebooted!
You can set a phone to reboot directly from this page by clicking the up arrow next to the Save button and choosing Save and Resync.
Add Or Edit Configuration Templates
You can customize any template for advanced customization, different phone models, or unique user needs.
Name the Template Copy
When adding new templates by copying them, you can edit the name by clicking the pencil icon next to the template name.
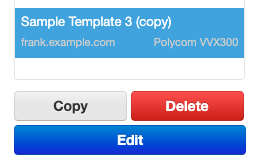
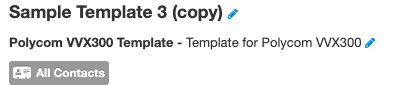
- Select the user you want to apply a template to and open the Hotkey Builder page.
- Click the Templates button.
- Click Add or edit configuration templates.
- Edit an existing template or create a new one.
- Choose the template you want to edit (on the left), or,
- Add a new configuration template (on the right) and choose the phone model you want to configure.
-
Click Save, or to apply the changes immediately, click the up arrow next to Save and choose Save and Resync.

Changes won't be applied until your phone is rebooted!
You can set a phone to reboot directly from this page by clicking the up arrow next to the Save button and choosing Save and Resync.
