Before sharing your screen during a Huddle meeting, you must grant screen-sharing permissions in your web browser. We recommend using Google Chrome, and this guide provides steps for setting up Chrome permissions on a MacOS.
How to Share Your Screen in Huddle
Sharing your screen during a Huddle video conference is easy. Review the steps below before your video meeting for seamless transitions between a group conversation and a presentation.
- Click the Share Screen icon located at the bottom-right corner of the meeting window.

- Choose one of the three screen-sharing options:
- Your Entire Screen: Share everything visible on your screen.
- A Browser Window: Share a specific browser window.
-
A Chrome Tab: Share a single tab in Chrome.
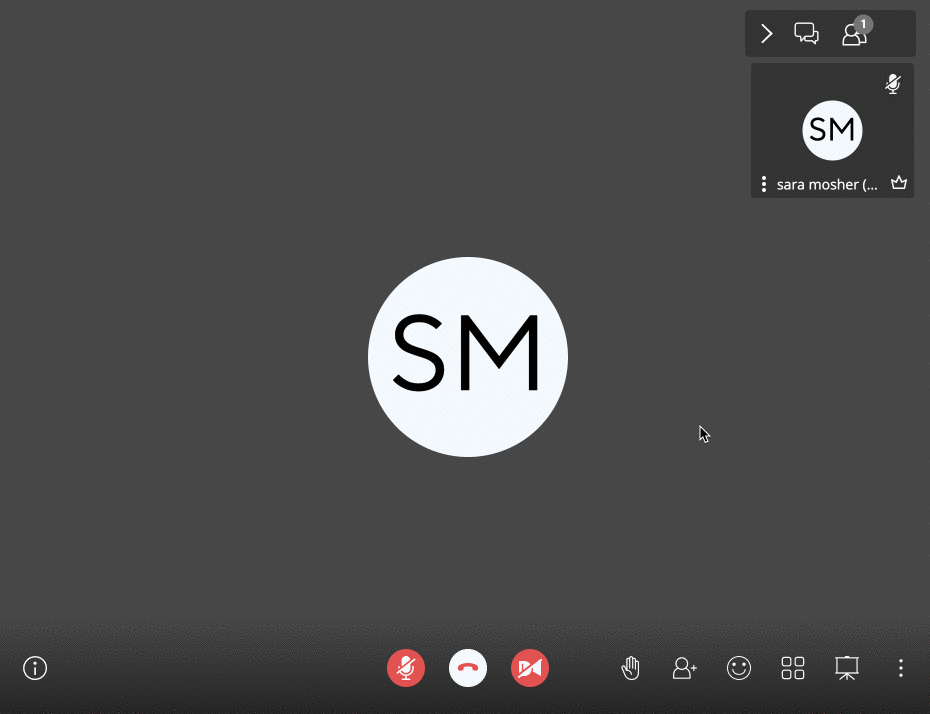
Resetting Screen-Sharing Permissions on MacOS
If you encounter an error while trying to share your screen, resetting your Chrome permissions might resolve the issue.
- Open System Preferences on your Mac, and select Security & Privacy.
- In the sidebar, click Screen Recording.
- Uncheck Google Chrome.
- Restart Chrome, then return to System Preferences and recheck Google Chrome under Screen Recording.
- Restart Chrome again—this should fix the issue.
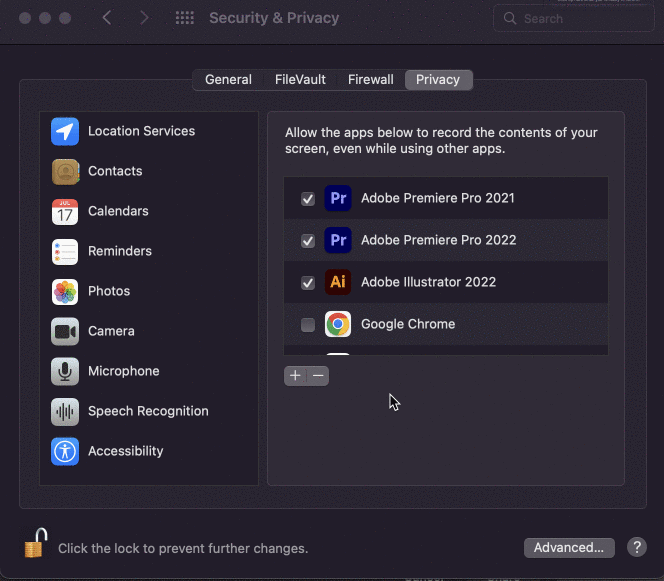
By ensuring the correct permissions are set up in advance, you'll avoid interruptions and ensure a smooth screen-sharing experience during your Huddle meetings.
Wish you could play a YouTube video during a Huddle video conference?
Wish granted! Learn how to Share YouTube Videos in Huddle Video Conferences.
