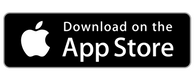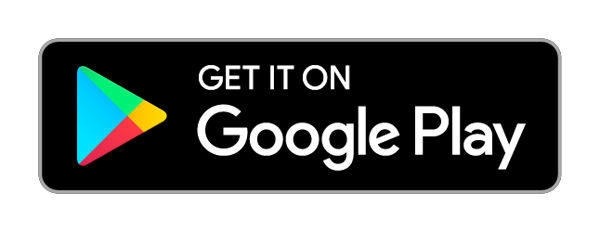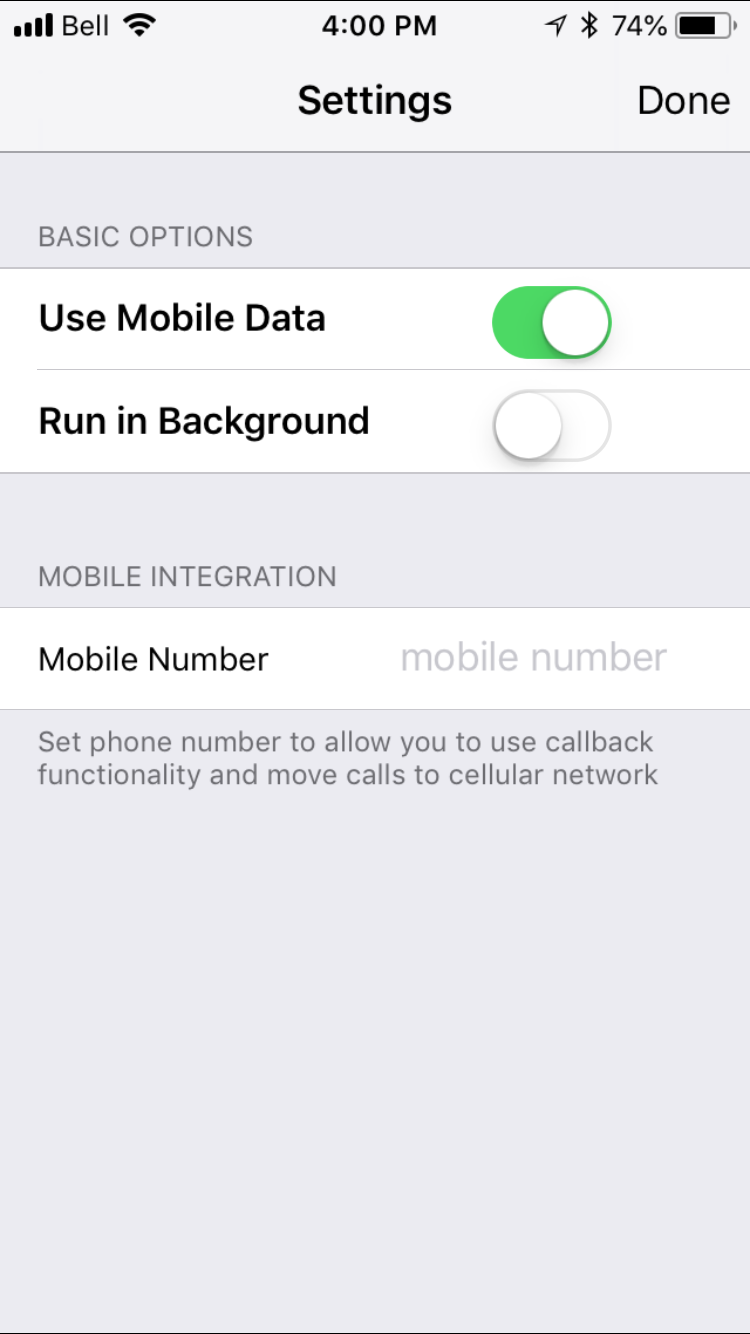The net2phone Canada Mobile App allows users to take their business phone extension, features, and functionality with them wherever they go. Whether you’re on the road, working remotely, or just away from your desk, you can remain accessible while presenting a professional image to your callers. net2phone Canada for iOS is free for net2phone Canada clients and is available for download from the AppStore.
(1) Download the net2phone Canada Mobile App
Open the App Store from your iPhone, or the Google Play store from your Android) and search for “net2phone Canada” or “Sonar Mobile.”

Do you Need Call Recordings?
Call recording is enabled per device, not extension. If you need call recording set up on your secondary devices (i.e., Sonar Phone or Sonar Mobile) please call our Support Team by dialing 611 from any net2phone Canada device.
Sonar Mobile Requirements and Best Practices
If you are planning to use the Sonar Mobile app on the go without WiFi connection, ensure you enable Sonar Mobile to access your Celluar Data.
If you are using the Sonar Mobile app while driving, consider learning how to set up Quick-Transfer from a Sonar app to your Mobile Number.
Android Users
A minimum version of Android Version 9 is needed for Sonar Mobile to operate as intended.
For incoming call notifications to effectively alert you, you must “Allow Background Usage” and disable battery-saving options. We recommend "Unrestrict Mode" for optimal functioning.

iPhone Users
You must allow "Background app refresh” and disable battery saving options for incoming call notifications to effectively alert you.

(2) Grant Permissions
After opening the net2phone Canada Mobile App for the first time, you will receive a series of prompts asking you to allow push notifications, grant the app access to your device microphone, and grant the app access to your device contacts. Press Allow for each of these prompts for the net2phone Canada Mobile App to function as designed.
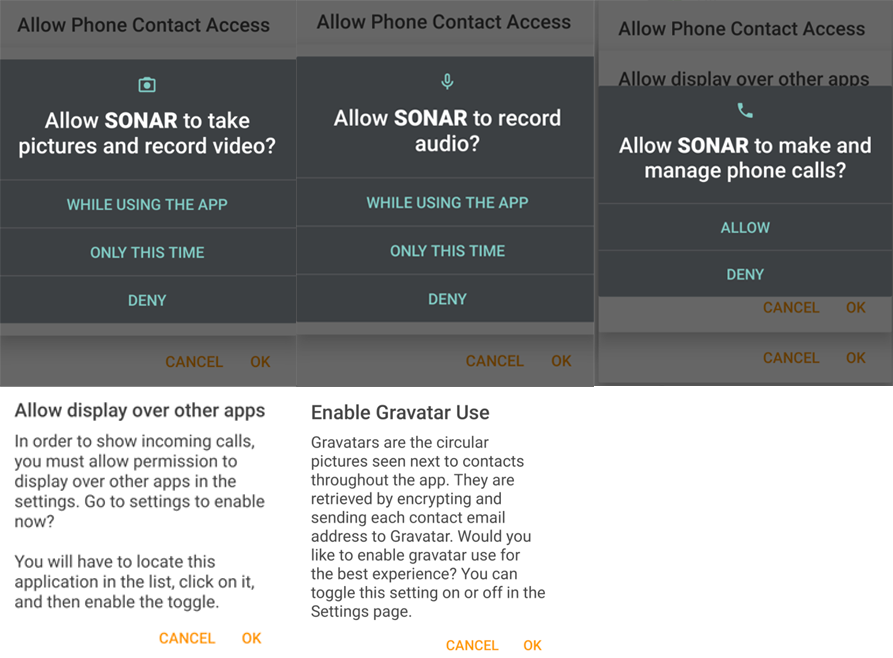
(3) Authenticate
Log in to the net2phone Canada Mobile App with your net2phone Canada SONAR credentials, (i.e., yourextension@yourdomain and your 8 character password) If you are unsure of what your login credentials are, please contact the net2phone Canada Technical Support by dialing 6-1-1 from any net2phone Canada device or by calling 887-498-3772 then option #3.
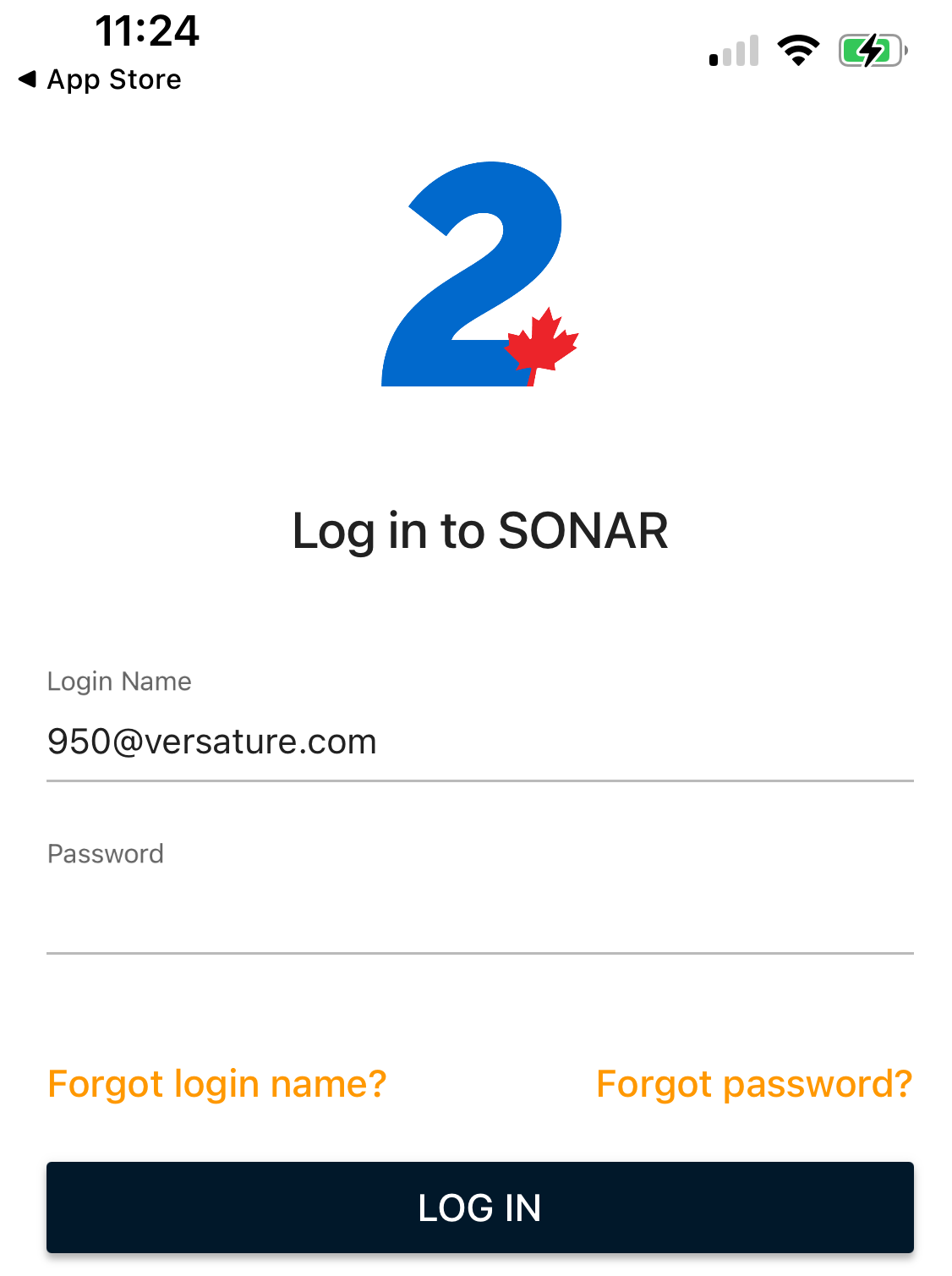
(4) Enable Mobile Data + Run in Background
The screenshots within this example are from the iPhone version of the Sonar Mobile app.
Expand your Sonar Mobile Connectivity
Enable your mobile data and turn on specific run-in background app permissions for Sonar Mobile, so you can place and receive calls from the app throughout your day, regardless of your WiFi connection.
Within your Phone Settings, find the Sonar Mobile app, and enable the Background App Refresh toggle or checkmark.
1. From the Sonar Mobile app, open the hamburger menu (3 lines) in the top right corner.
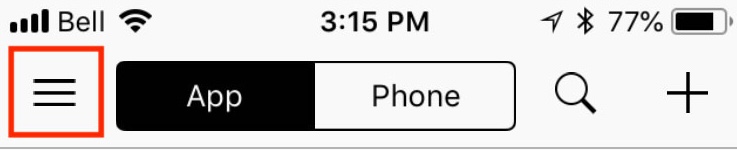
2. Choose Settings. 
3. Use the horizontal sliders to turn on Use Mobile Data and Run in Background. The sliders will be green when they are turned on.
Enable Sonar Mobile Answer Rules
For the first time using the Sonar mobile app, we recommend trying the Simultaneous Ring option, which can be enabled without a dedicated Time Frame.
Forwarding Calls to Sonar Mobile
If you want to forward your calls to your mobile device only (without simultaneously ringing your desk phone), you must first configure a Time Frame for your call-forwarding rule to apply. Once you have a Time Frame (e.g., Lunch), you can configure call forwarding within the Answering Rules section of the Sonar portal.
Learn how to create a Time Frame here.
Within Sonar, the lowercase letter “m” is used for mobile devices. To forward to your mobile extension, you must include the lowercase “m” without a space after your extension number. For example, if my extension is 101, my mobile extension in Sonar is 101m.
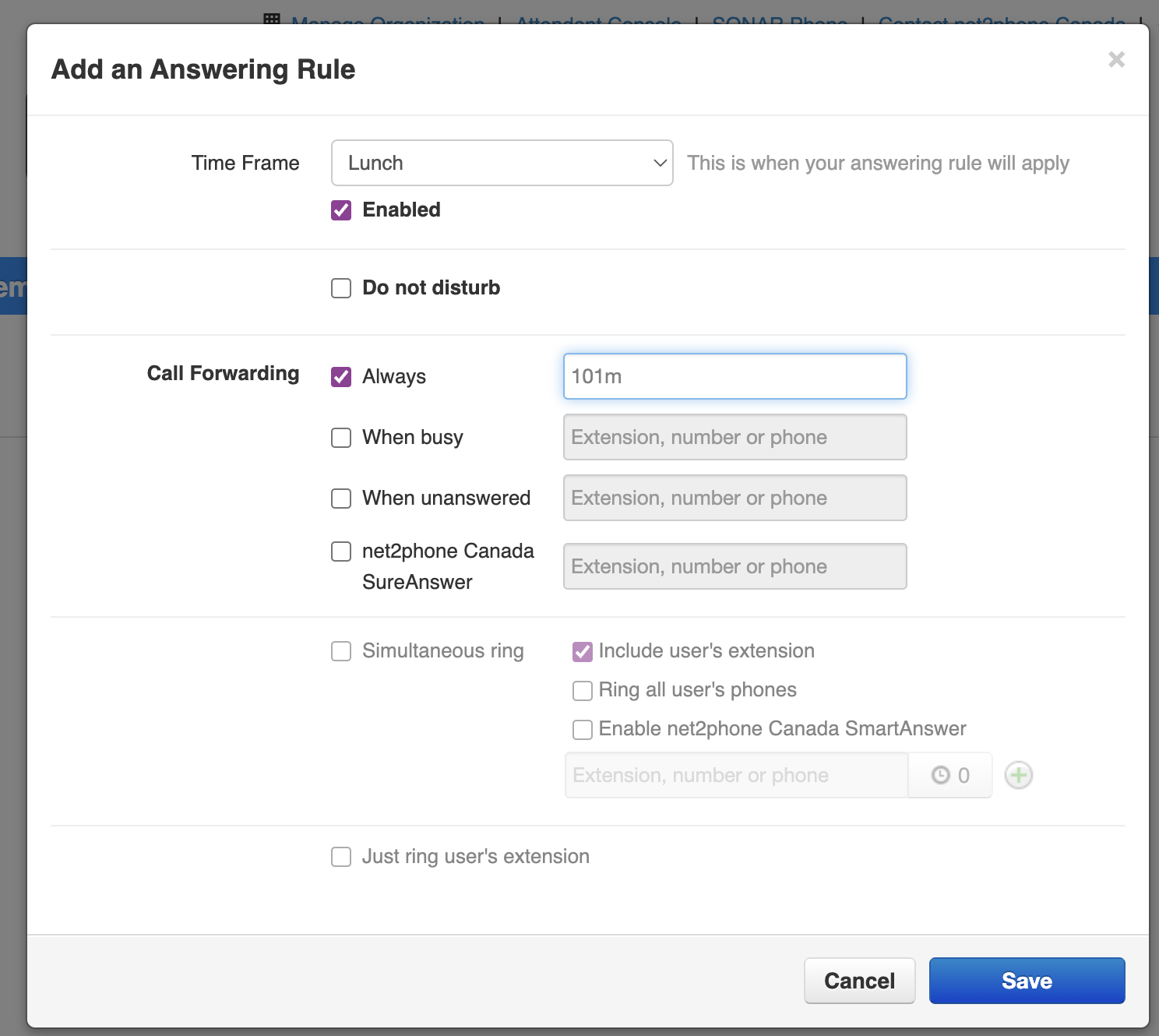
How to Enable Simultaneously Ring for the Sonar Mobile app
You cannot add, delete, or edit answering rules from the Sonar mobile app; you must use a web browser to access the Sonar portal Answering Rules section.
-
Navigate to the Answering Rules tab.
Note: Office managers and call center supervisors must be in “My Account” to access personal answering rules.
-
Click the Add Rule button, or click the pencil icon to edit an existing rule.
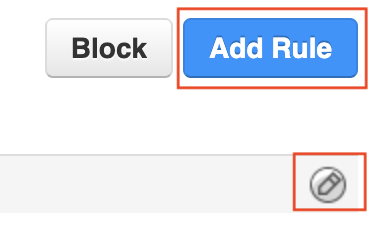
- (Optional) Set a Time Frame for your rule to apply. If you leave Time Frames unchecked, both devices will always ring simultaneously.
- Within the pop-up menu, click the checkbox next to both:
- Simultaneous Ring, and,
- Include the user's extension.
- At the bottom of the Simultaneous Ring subsection, enter your extension number followed by a lowercase letter “m” with no spaces (e.g., 101m).
- Click Save, and the pop-up menu will close as the page automatically refreshes.
- Within your list of Answering Rules, ensure your new rule is active by drag-and-dropping it to the top.
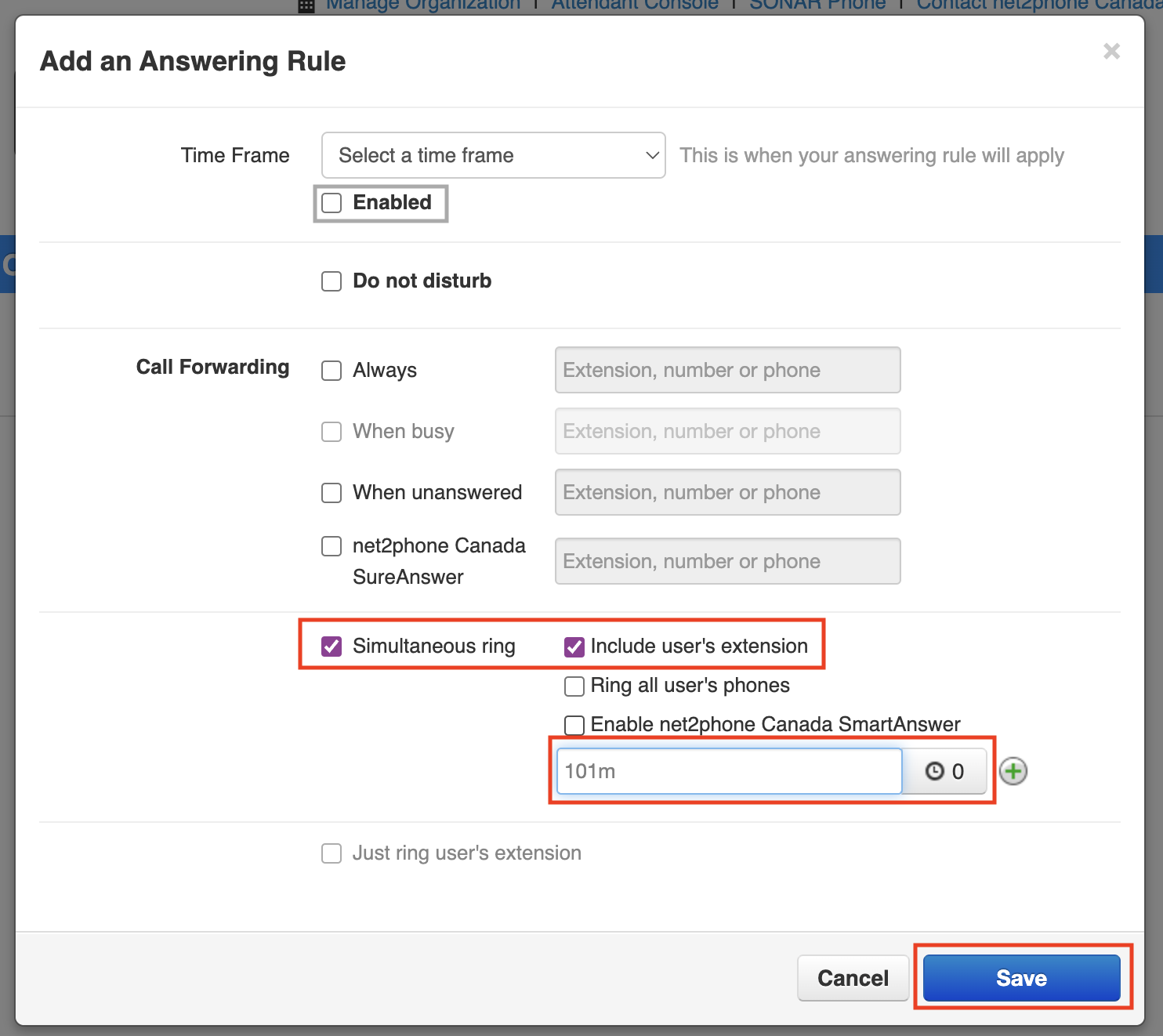
Success: Both the mobile app and your desk phone will ring!
All calls to your net2phone Canada business phone will also ring the net2phone Canada Mobile App.