Take your business phone on the go with Sonar Mobile! Additional settings can be found by clicking the hamburger menu (3 lines), which will reveal:
- Answering Rules (Call Forwarding)
- Greetings (Voicemail)
- Settings (Network)
- About (App Info)
- Log out
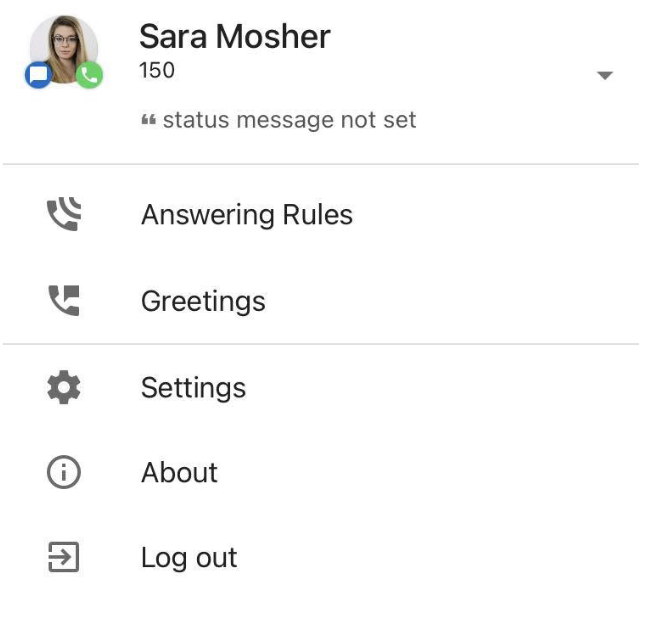
Call Forwarding with Answering Rules
From the Mobile app, you can switch between any preconfigured answering rules. The blue dot indicates which answering rule is active.
How to Enable and Disable Answering Rules
Before you can activate an answering rule, you must disable the answering rule that is currently active unless it is the default rule.
- Choose an answering rule from your pre-configured list.
- Press the three-dot kebab icon in the top right corner.
- Press the X next to "Disable" or the checkmark next to "Enable."
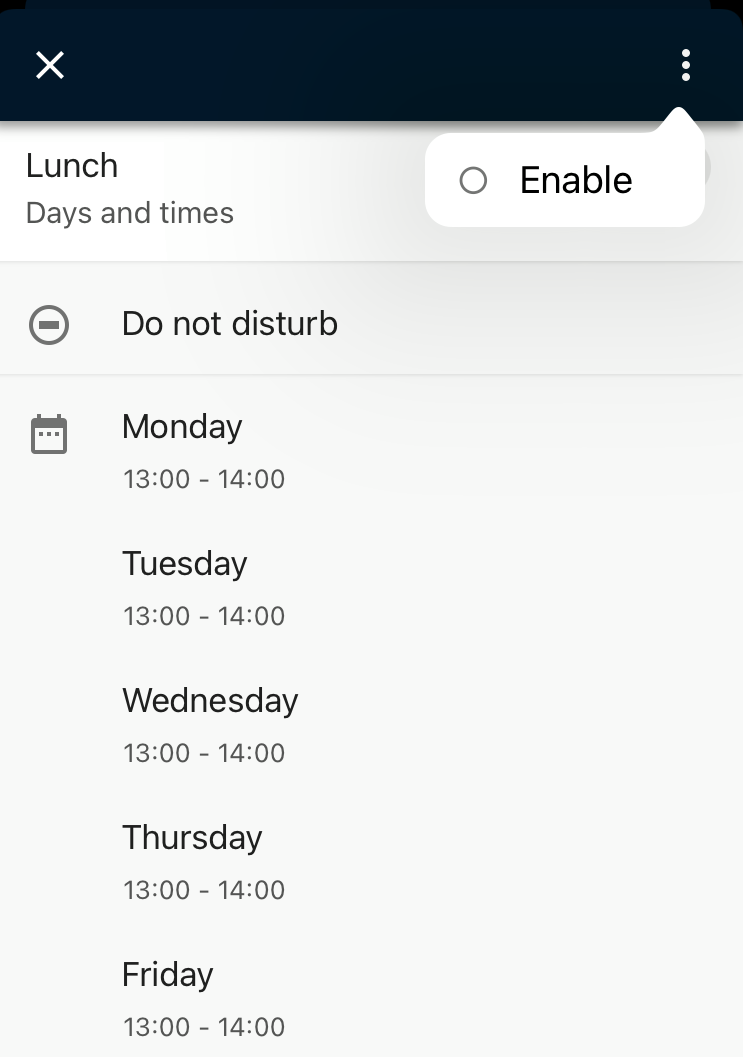
Update your Voicemail Greeting
Within the Greetings section of the app, you can switch between preconfigured voicemail greetings or create a new greeting.
How to Switch Voicemail Greetings
You can select a greeting by pressing it and then pressing "Select." You can tell which greeting is active by the checkmark next to its title.
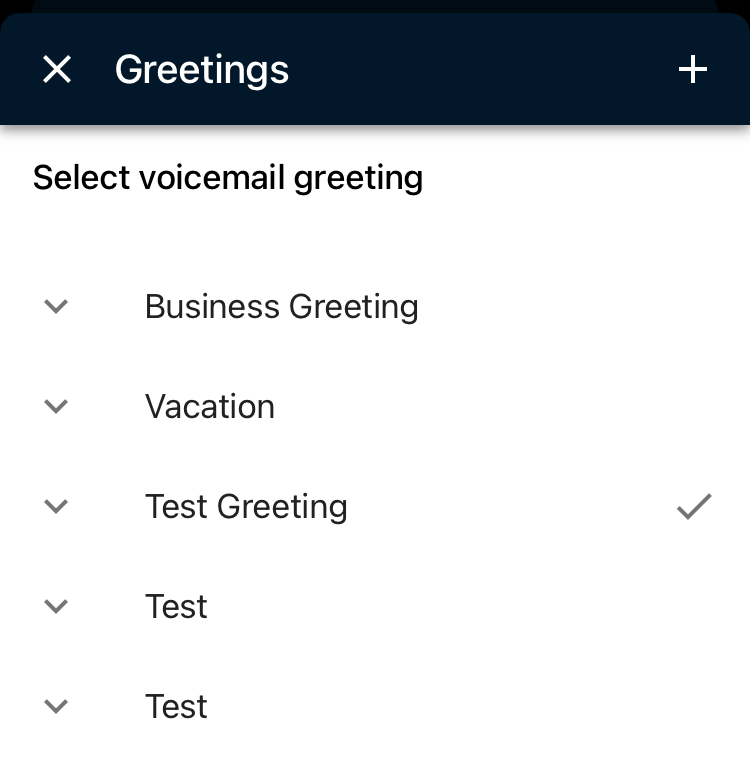
How to Create a New Voicemail Greeting
- Within the Greeting section of the Sonar Mobile app, click the plus icon in the top right corner.
- Enter a Greeting name.
- Click the play icon in the middle of the green circle to start your recording.
- Speak your greeting clearly as if you're talking on the phone.
- When you are done, press the stop icon in the middle of the green circle.
- (Optional) Listen to the recording by pressing the playback icon.
- Press Save before leaving the Greeting section.
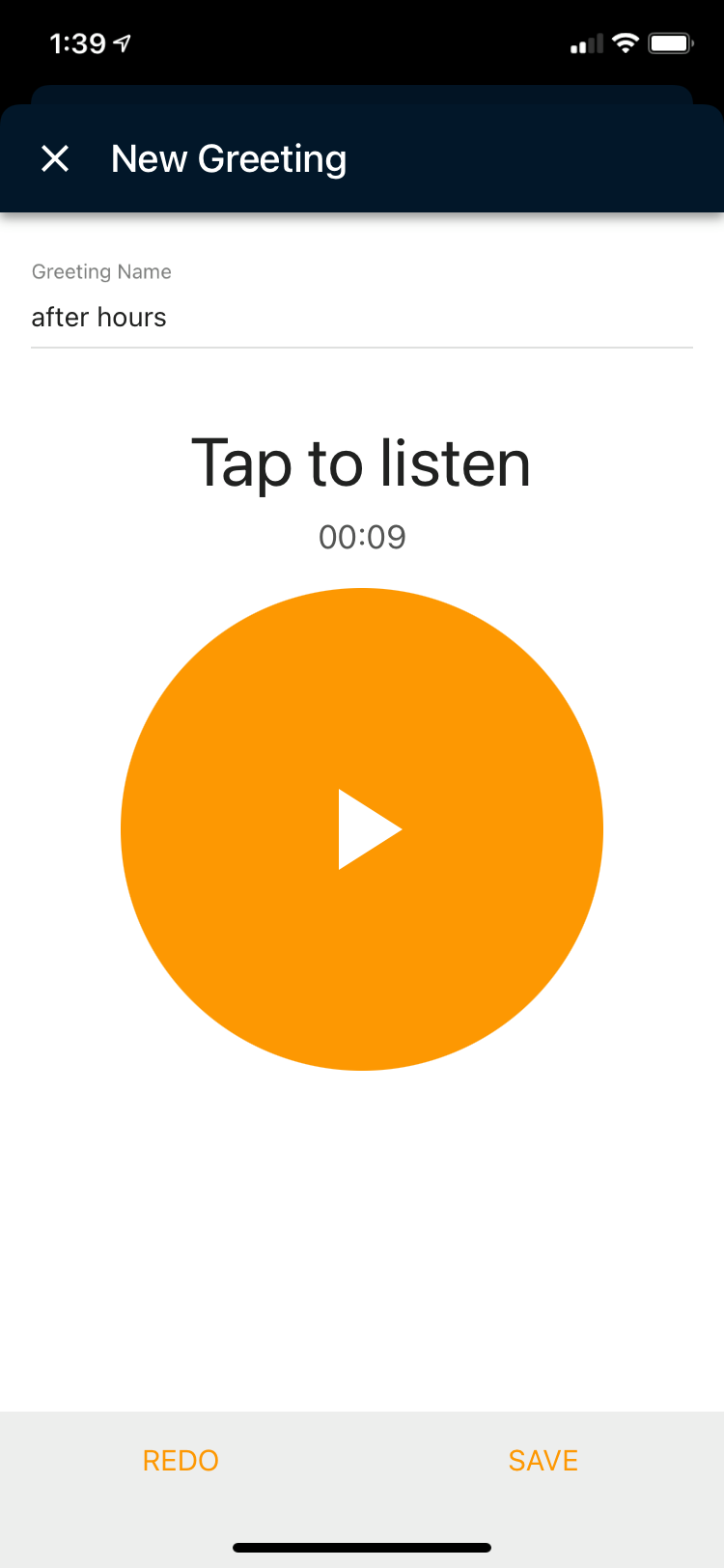
Enable Sonar Mobile Answer Rules
For the first time using the Sonar mobile app, we recommend trying the Simultaneous Ring option, which can be enabled without a dedicated Time Frame.
Forwarding Calls to Sonar Mobile
If you want to forward your calls to your mobile device only (without simultaneously ringing your desk phone), you must first configure a Time Frame for your call-forwarding rule to apply. Once you have a Time Frame (e.g., Lunch), you can configure call forwarding within the Answering Rules section of the Sonar portal.
Learn how to create a Time Frame here.
Within Sonar, the lowercase letter “m” is used for mobile devices. To forward to your mobile extension, you must include the lowercase “m” without a space after your extension number. For example, if my extension is 101, my mobile extension in Sonar is 101m.
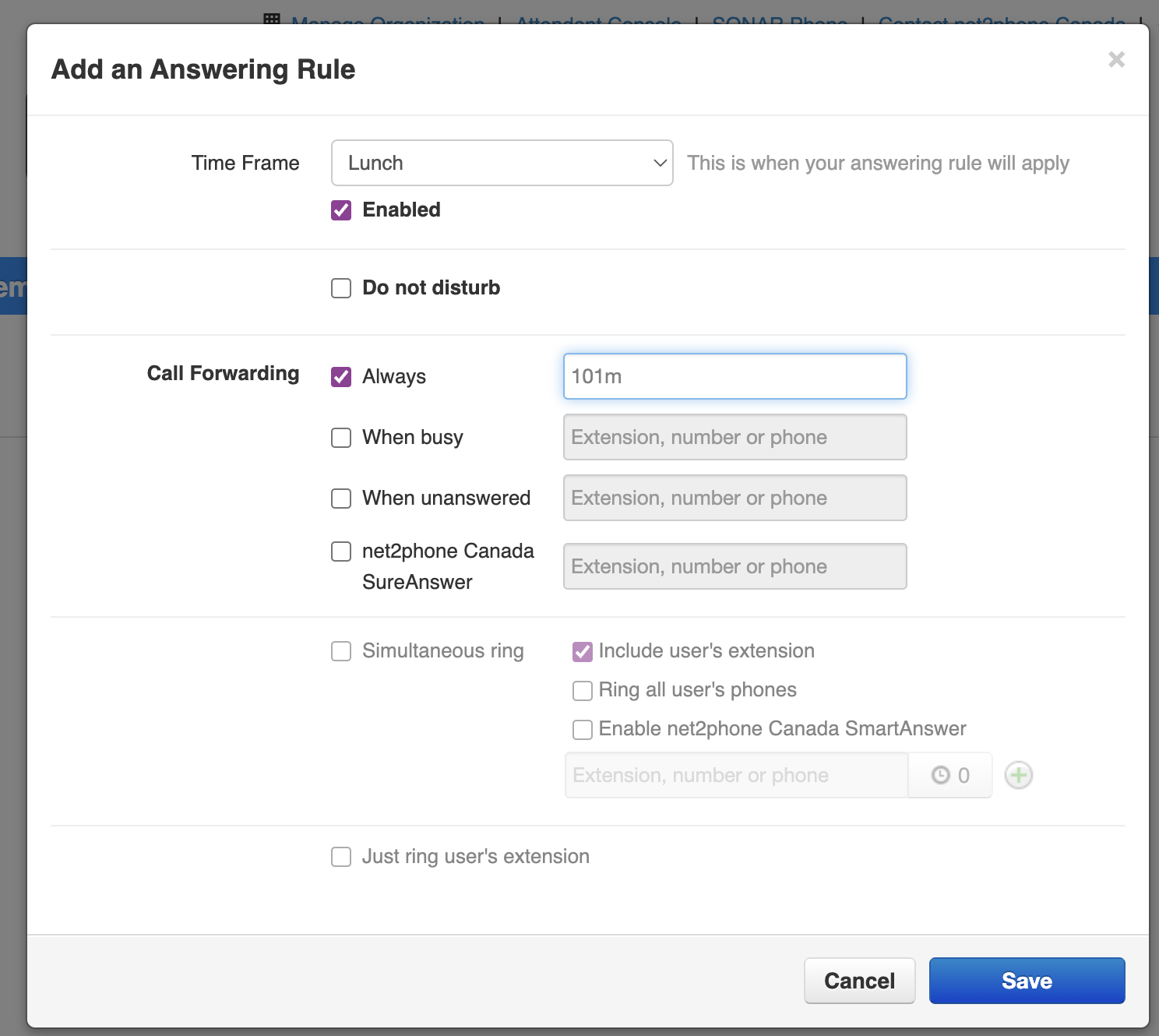
How to Enable Simultaneously Ring for the Sonar Mobile app
You cannot add, delete, or edit answering rules from the Sonar mobile app; you must use a web browser to access the Sonar portal Answering Rules section.
-
Navigate to the Answering Rules tab.
Note: Office managers and call center supervisors must be in “My Account” to access personal answering rules.
-
Click the Add Rule button, or click the pencil icon to edit an existing rule.
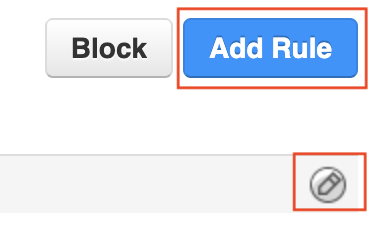
- (Optional) Set a Time Frame for your rule to apply. If you leave Time Frames unchecked, both devices will always ring simultaneously.
- Within the pop-up menu, click the checkbox next to both:
- Simultaneous Ring, and,
- Include the user's extension.
- At the bottom of the Simultaneous Ring subsection, enter your extension number followed by a lowercase letter “m” with no spaces (e.g., 101m).
- Click Save, and the pop-up menu will close as the page automatically refreshes.
- Within your list of Answering Rules, ensure your new rule is active by drag-and-dropping it to the top.
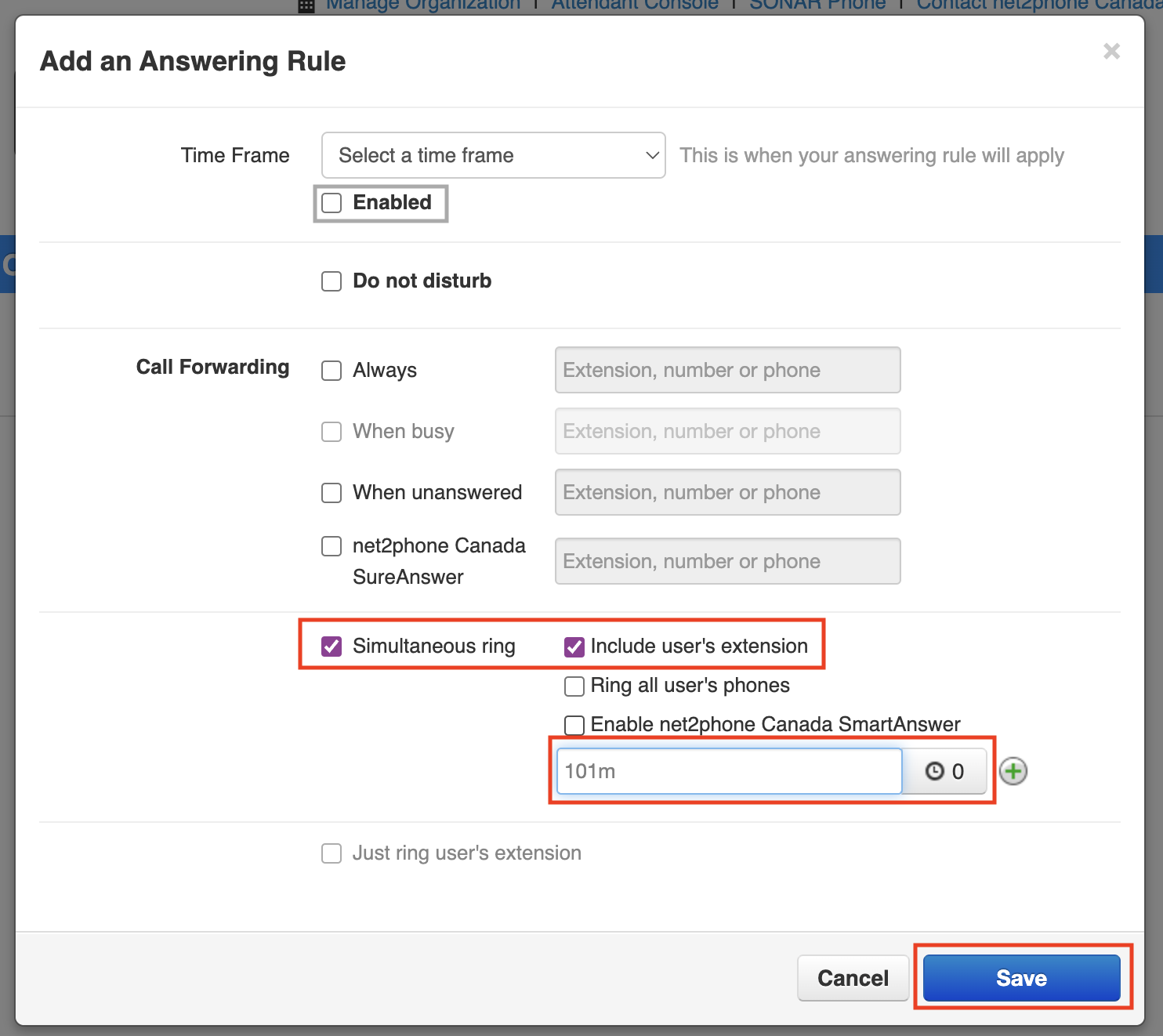
Success: Both the mobile app and your desk phone will ring!
All calls to your net2phone Canada business phone will also ring the net2phone Canada Mobile App.
