Poly SIP phones are recommended with net2phone Canada communication solutions.
How do I set up my new Polycom phone?
The Polycom VXX 250, 350, and 450 IP phones have a desk phone, handset, and an ethernet cable. To connect, simply plug the cable into the phone's LAN port and the other end into a wall port. It's that easy!

How do I transfer a call?
There are two types of call transfers you can perform: blind and attended.
Which should I use: Blind or Attended Call Transfers?
There are two kinds of call transfers you can perform.
Blind Transfer
The call is transferred directly to the recipient without any interaction or introduction. The transferor doesn't confirm if the recipient is available, making this ideal when no preliminary information is needed.
Attended Transfer
The transferor connects with the recipient first to introduce the call. If the recipient agrees, the transfer is completed; otherwise, it can be cancelled. Use this when the recipient needs to be informed, or the call requires an introduction.
The default transfer type is Attended.
To change the default transfer type, please contact our Technical Support Team by dialling 611 from your net2phone Canada device or by calling 1-877-498-3772 and choosing option #3. Emails will be responded to within 1 business day and can be sent to support@net2phone.ca.
Blind Transfer (sent directly to the recipient without introduction)
Send transfer a call without an introduction by following the steps below.
- While on a call, press the Trnsfer soft key, or Transfer key on the VVX 350 and VVX 450.
- Press the Blind soft key
- Dial an extension or 10 digit number and press the Call soft key.
If you want to cancel the transfer, press the Cancel soft key.
Attended Transfer (introduce a call before sending a transfer)
Send transfer a call with an introduction by following the steps below.
- While on a call, press the Trnsfer soft key, or Transfer key on the VVX 350 and VVX 450.
- Dial an extension, 10 digit number, or a contact, and press the Call soft key.
- Introduce the call, if the transfer is accepted, press the Transfer soft key again to complete the transfer.
To cancel the call,
- If you haven't entered the destination extension, press the Cancel soft key once.
- If you have entered the destination extension or phone number, press the Cancel soft key twice; this will return you to the original caller.
How do I enable Do Not Disturb (DND)?
Enabling DND will automatically reject all incoming calls and send them straight to voicemail.
When DND is enabled, you will see an icon with a phone and a red circle with a minus symbol, as shown below. You can see all your missed calls in your call history or by pressing the down arrow of the navigation pad.

To enable/disable DND, press the DND soft key.
How can I listen to a voicemail through my device?
|
Voicemail Notes You cannot listen to voicemails if you have any calls on any line of your device. You can send your voicemail to email with an audio recording and transcript! |
- Dial *98.
- Enter your voicemail PIN.
- Follow the voice prompts to listen to new or saved voicemails.
How do I find missed calls or see my call history?
To access your call history, use the circular navigation pad.
Missed calls: press the down arrow key
Received calls: press the left arrow key.
Placed calls: press the right arrow key.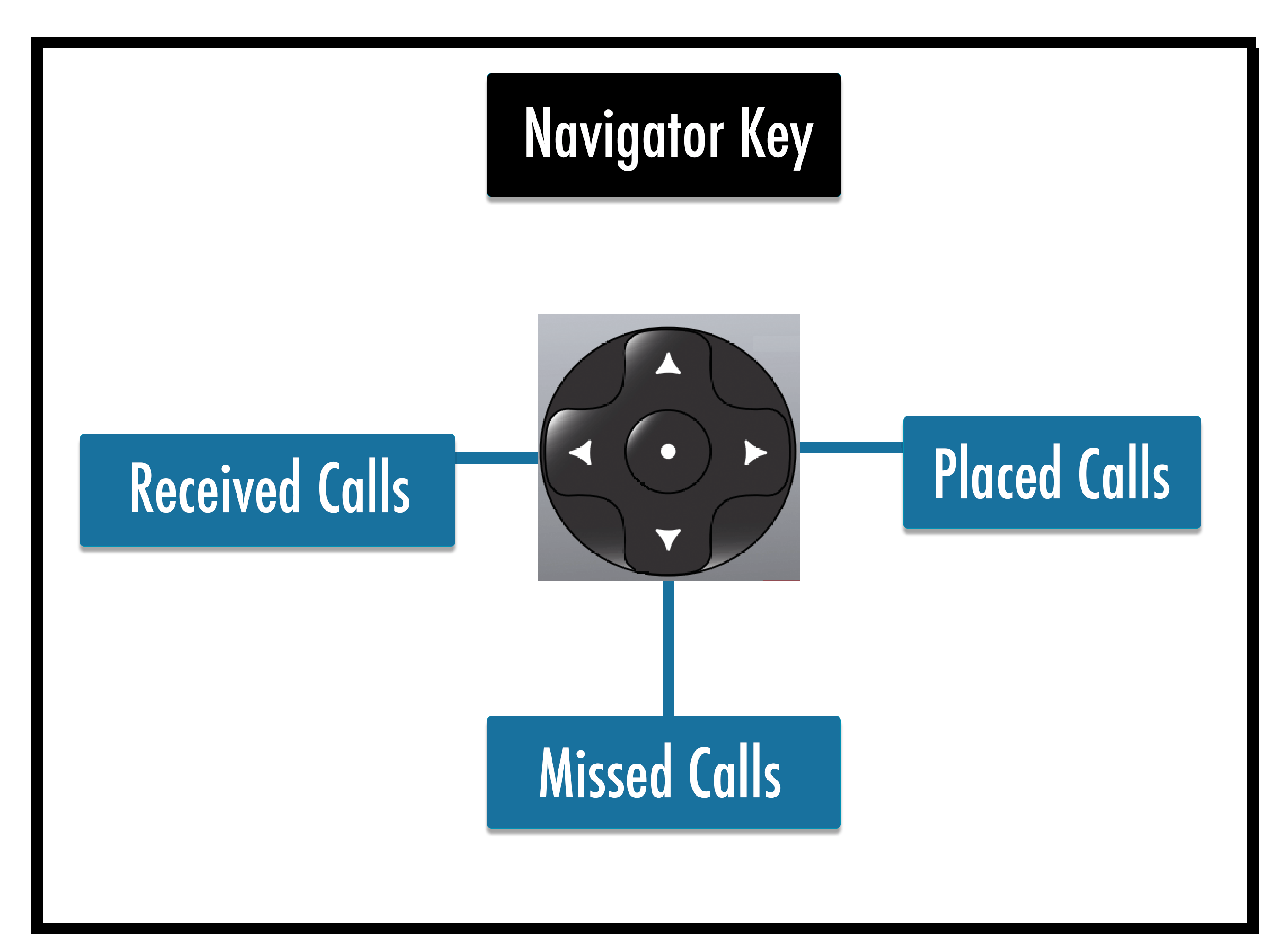
Alternatively, you can also view call history by selecting Directories and then Recent Calls, or learn how to Access, Filter, and Export your Personal Call History in the Sonar portal!
How can I initiate a conference (three-way) call?
Yes. There are two ways you can initiate a conference call.
Using the Confrnc soft key, before dialling out a third party.
- While on a call, press the Confrnc soft key. The first party you were speaking to is placed on hold.
- Dial an extension or 10 digit number and press the Send soft key.
- After the second party has answered, press the Confrnc key again to merge the calls.
Using the Join soft key, while on a call with another call on hold.
- From the active call, press the Join
| If multiple calls are on hold the Join soft key will not be available. |
During a conference call, you can perform these actions:
- place the conference call on hold.
- split the conference call into two calls on hold.
- end the conference call.
How do I change my ringtone?
The Poly VVX series offers a variety of ringtone styles.
To change your ringtone for all incoming calls, follow the steps below.
- Navigate to Settings > Basic > Preferences.
- Press Ring Type.
- Select a new ringtone from the list.
If you want to hear the ringtone, press Play. - The ringtone you select last will automatically be saved.
You can exit the Ring Type menu by pressing the Back soft key or the Home key.
To change your ringtone for an individual contact's incoming calls, follow the steps below.
- Navigate to Directories > Contact Directory.
- Select the contact whose ringtone you want to change.
- Press Edit.
- From the Edit Contact screen, press Ring Type.
- Select a new ringtone from the list.
- Press Save before exiting.
How can add new contacts to my device?
Do not add contacts directly to your device. The Sonar system is directly linked to your desk phone, so any manually added contacts will be deleted if the device is reset or rebooted. Learn how to Add External Contacts to Sonar.
To view your contact directory on your desk phone, follow the steps below.
- Open the main menu.
- Select Directories.
- Select Contact Directory.
