You can receive SMS messages individually, or they can be routed through a call queue to be managed by different staff members.
Sonar SMS Benefits
Leveraging external SMS messaging through your business phone system can provide significant advantages for your organization.
Send and receive messages
With the Sonar portal and mobile application, you can send and receive SMS messages to external numbers. Easily start new conversations or continue existing ones with SMS conversation history.
1 Phone Number
Whether you're calling or sending SMS messages, you can be reachable through a single phone number. You can use SMS through the mobile app!
SMS Through a Queue
Queue SMS support enables your clients and prospects to reach out via SMS for sales and support inquiries. Adapting to your client's communication preferences can boost close rates and customer retention.
Support SMS Queues
SMS is a convenient method for your on-the-go customers to receive technical support quickly and easily.
SMS Sales Queues
An SMS sales queue helps your sales representatives answer prospects' questions promptly, improving response times for simple inquiries.
Informal Conversations
SMS allows your front-line representatives to build better relationships through informal communication.
Sonar Chat
You can also use this section to chat with coworkers internally. Like SMS messages, your chats will be saved in the Messages tab.
Check out how to message coworkers with Sonar Chat.
Navigate to Messages in the Sonar Portal
Office managers and call center supervisors must be in My Account to access the Messages tab.
- Log into Sonar with your net2phone Canada credentials.
- Click the Messages tab.
- Click the Chat subtab.
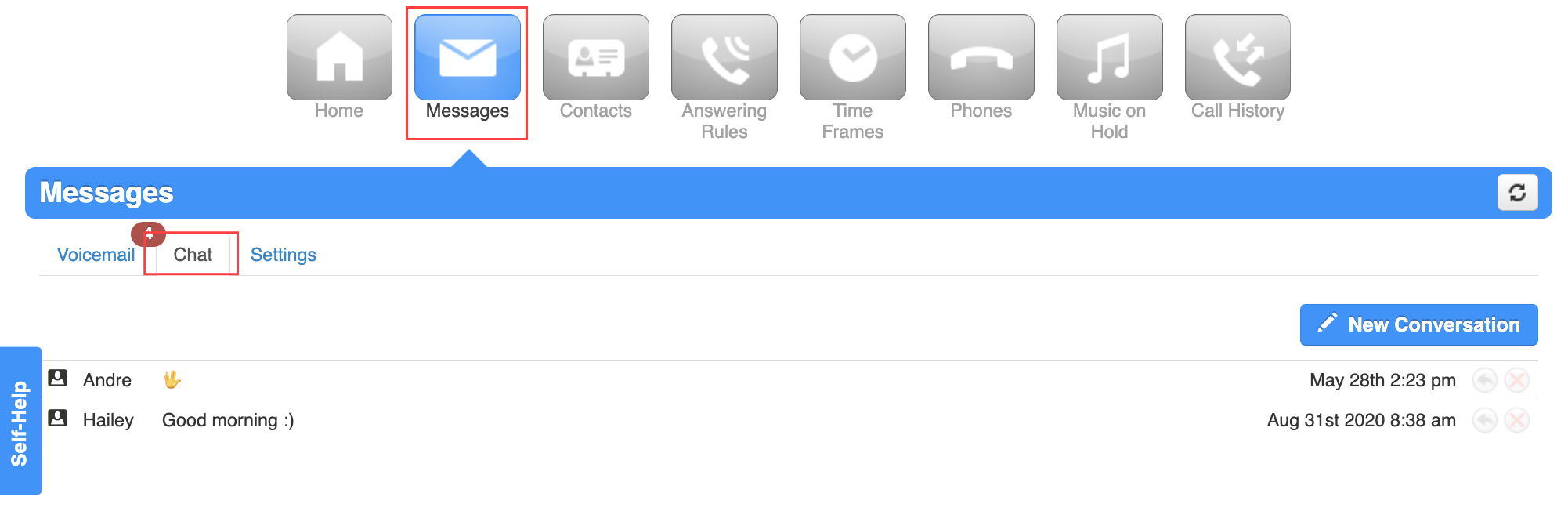
Sending and Receiving SMS Messages
From the Messages tab, and Chat subtab, you can start new conversations and view past conversations. Your previous conversations will be saved by default. If you click a conversation to open it, you can delete the thread, reply, call the person, and choose to turn on or off incoming notifications.
Sending SMS Notes
You can start a new SMS conversation by clicking the New Conversation button. You can search for existing contacts or input a new number manually.
If you have multiple numbers attached to your user in Sonar, you can choose which number to use by clicking "Send SMS using: X (XXX) XXX-XXXX" at the bottom of the pop-up.
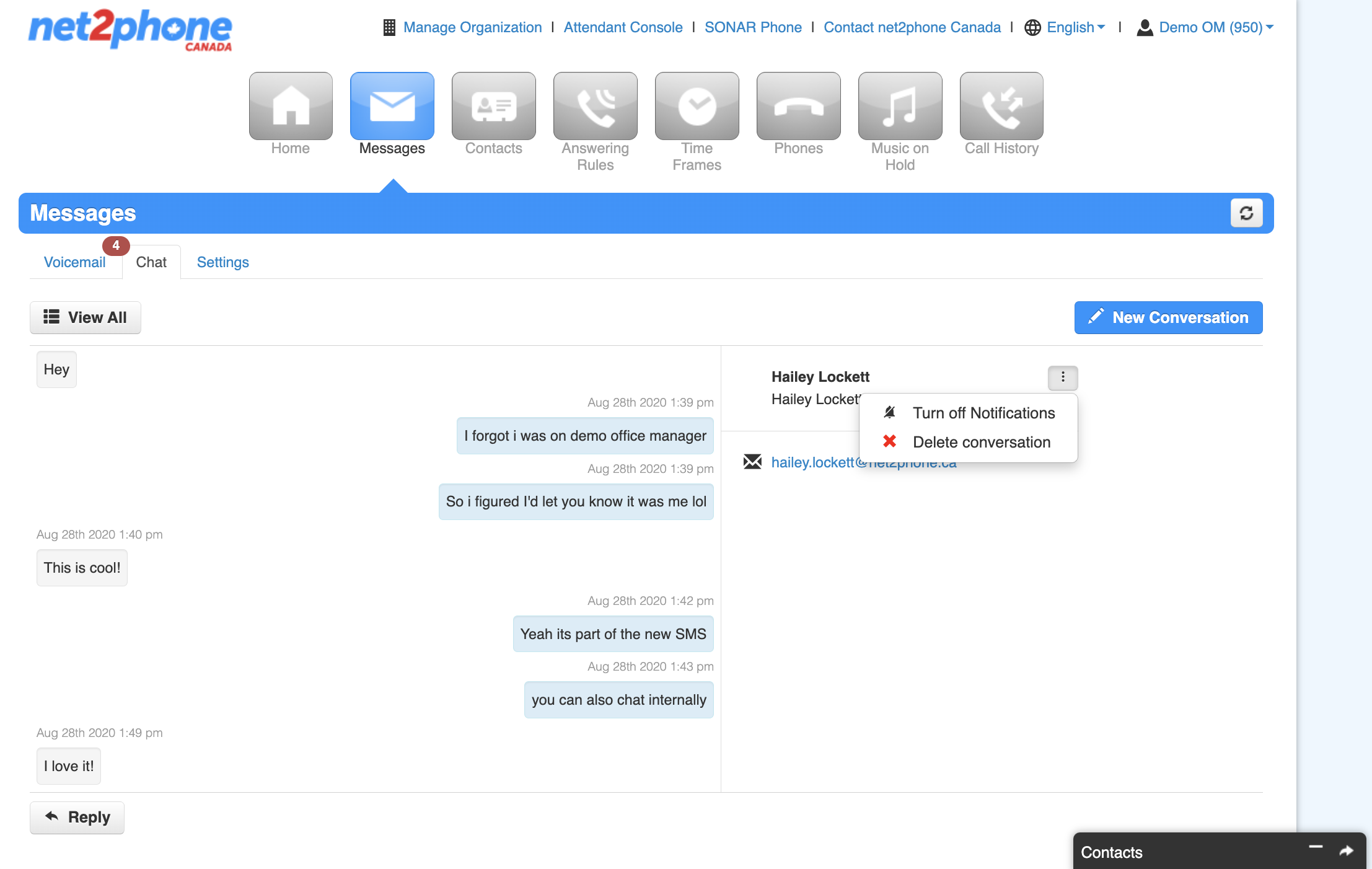
Pro Tip: Call from Messages!
You can call a contact through your SMS chat history within the SMS chat subtab. Open an SMS chat and click the phone icon on the right side, then choose the phone in which you want to make the call.
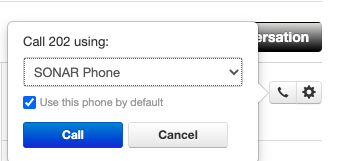
Send Files with Sonar MMS
You can send MMS messages through the net2phone Canada mobile app and SONAR, which allows you to send multimedia files, longer messages (up to 1600 characters from 160), and have group conversations. To use MMS, ensure the application can access your camera and photos for MMS messages. To send a picture, press the attachment icon on the left side and either: take a new photo or choose a saved picture.
SMS and MMS Call Queue Notes
Send MMS Messages from Sonar Desktop
- Log into SONAR with your net2phone Canada credentials. Office managers and call center supervisors must be in My Account view to access the Messages tab.
- Click the Messages tab.
- Click the Chat and SMS subtab.
- Open a conversation, and click the paper clip icon to attach a file.
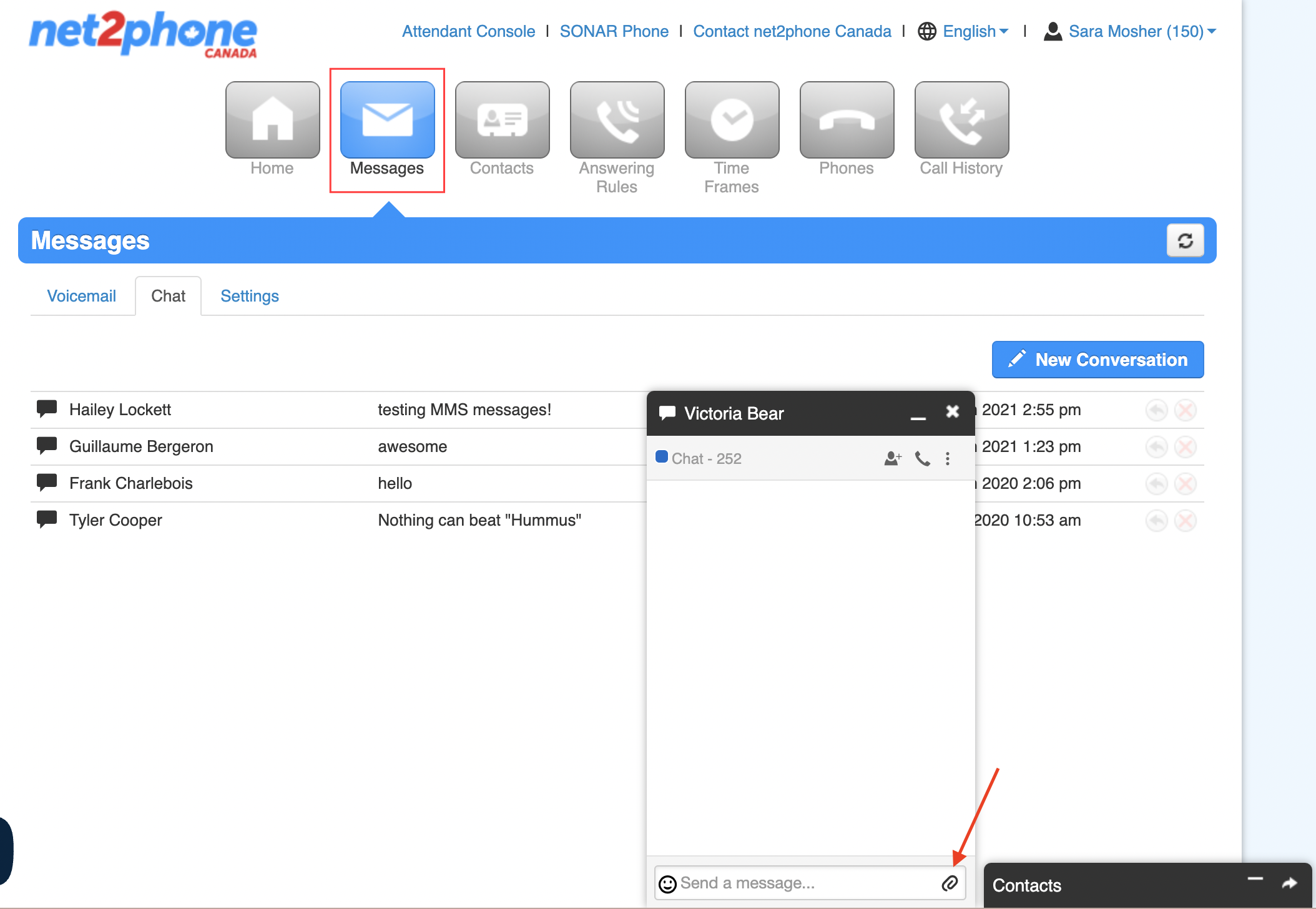
- Browse for the photo you want to send, and click open/ok.
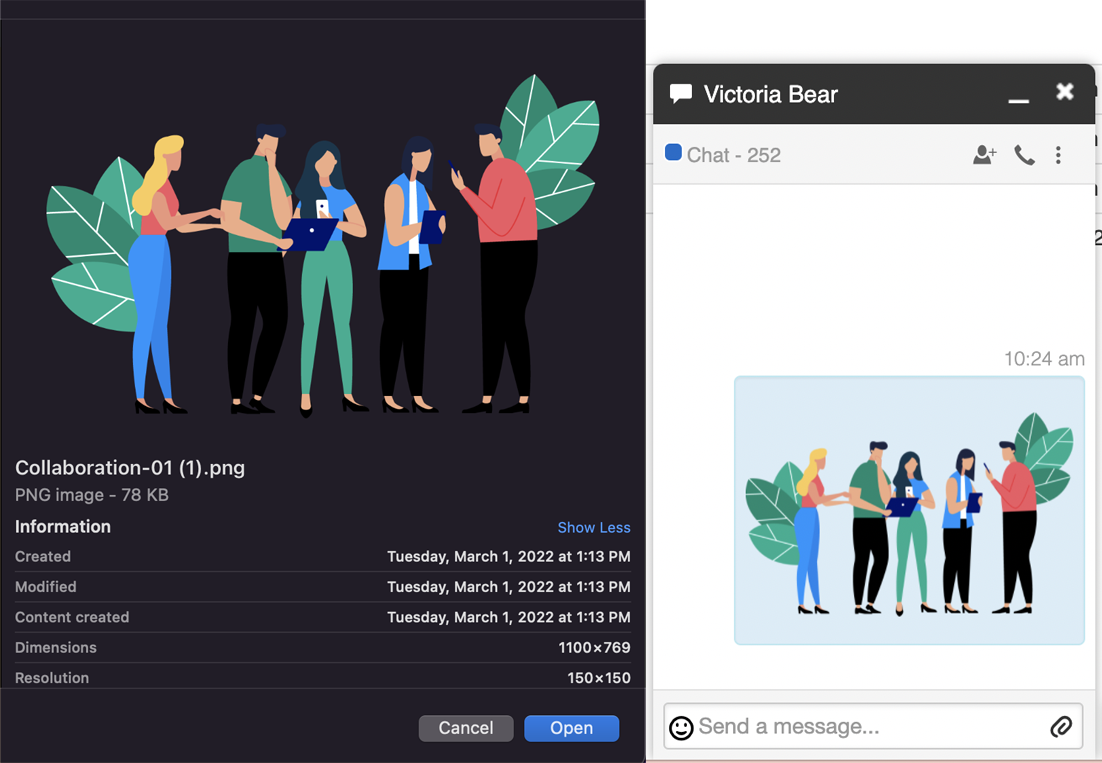
Send MMS Messages from Sonar Mobile
MMS messages do not work when messaging both internal and external contacts in a group conversation. You must send individual MMS messages to all intended recipients.

SMS Call Queues
SMS for call queues works similarly to normal call queues; if you are an agent in a call queue with SMS enabled, you will receive a queue-SMS request through your Sonar portal.
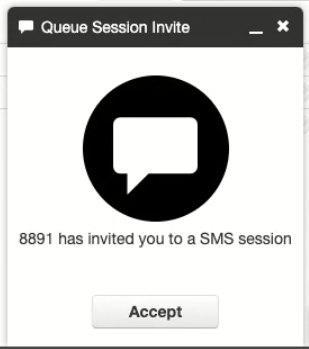
Once you have accepted the request, you see the enter-queue keyword at the beginning of the conversation.
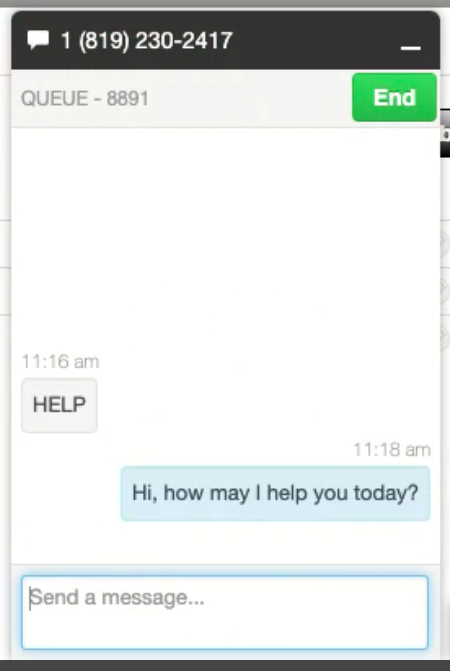
The same functionality as depicted above applies; however; at any point, you or the sender can end the chat. The sender can end the chat by using the queue keyword designated by your office manager or call center supervisor. You can end the chat by clicking the End button in the top right corner of the chat. If you (or the sender) have ended the chat and you want to send another message or view the history, you must go through the Messages tab.
