Sonar Charts uses our client portal's live metrics to display your call data visually through different Card Types.
Accessing Sonar Charts
Only Office Managers and Call Center Supervisors can access Sonar Charts. To access the Call Center tab, you must be in Manage Organization/Manage Call Center.
- Log in to the Sonar Client Portal with Office Manager or Call Center Supervisor credentials.
- Navigate to the Call Center tab.
- On the right side of the page, click Sonar Charts.
A new tab will open; from here, you can start creating a new board or click the hamburger menu to access more charts avaiable to you.

Create a New Sonar Chart
Upon opening Sonar Charts, you will be directed to your most recently viewed chart. To switch charts or to create a new chart, click the hamburger menu at the top left.

Side Menu Options
Within the slide-out menu you will find the following:
New Boards – Click to create a new Sonar Chart board.
Favorite Boards – Click to see all the boards you have starred. Star a Sonar Chart board to mark it as a favourite.

My Boards – Click to find the Sonar Chart boards you have created.
Shared with me – Click to find the Sonar Chart boards others have created and shared with you.
Log Out – Clicking this will log you out of the Sonar portal completely.
Sharing Sonar Charts
While only Office Managers and Call Center Supervisors can create and edit Sonar Charts, however, anyone can view a completed Chart through the sharing options in the top right corner.

You can share your board with everyone in your organzation or specific people.

Refresh Daily Charts Every Morning!
You must manually refresh your web browser each morning when using the daily time frame.

Understand your Sonar Chart Card Options
Sonar Charts provides a wide variety of data options through different card types and data filters. All boards require the following configurations:
Choose a Card Type
Select whether you want a table, chart, or single statistic.
Filter Your Data
Use the advanced filtering tools within the Data subtab.
Set Preferences
Configure filters, alerts, and display settings under the Style subtab.
Sonar CHART CARD OPTIONS
Sonar Charts are comprised of various Data Cards that visually represent your cal...
Sonar Charts are comprised of various Data Cards that visually represent your call center data.
Sonar Chart Card Types
There are seven Card types you can choose for your Sonar Chart.

Line Chart – displays a line chart with adjustable metrics.
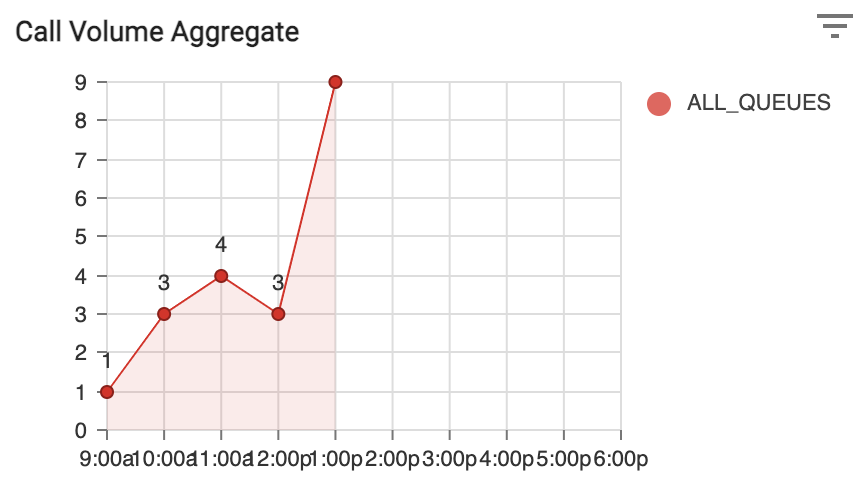
Gauge – displays a percentage measurement with a half-circle scale.

Single Stat – displays a single number or time.

Table – choose to display one of three table options:
Agents
- agent status,
- average handle time, or,
- talk time.

Call Queues
- calls waiting,
- wait time,
- agents available,
- call volume, or,
- calls handled.

Calls Waiting
- caller name,
- caller number,
- status, or,
- wait time.

Grid – displays agents in a grid prioritized by first name, last name, phone extension, and availability.
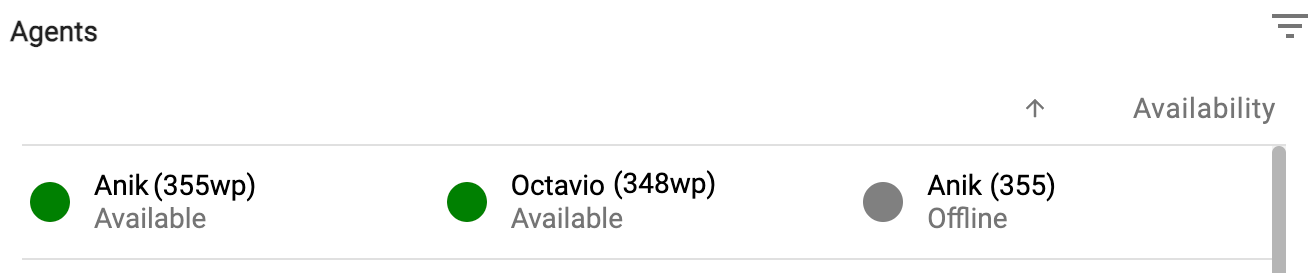
Note – display any text you want to include.

iFrame – add a nested browsing context, embedding another HTML page into the current one. The URL must either be hosted on the same domain as this application or must support Cross-Origin Resource Sharing.
Sonar Chart Data Options
Data options will vary depending on the card type.

Line Chart – call center statistics, with measurements in percent, minutes, or amount of calls, which are used for specific statistics displayed under the statistic name.
Gauge – a call center statistic.
Single Stat – displays a single number or time.
Table – three table options:
- Agents (status, average handle time, talk time).
- Call Queues (calls waiting, wait time, agents available, call volume, calls handled).
- Calls Waiting (caller name, caller number, status, wait time).
Grid - displays agents in a grid prioritized by first name, last name, phone extension, and availability.
Pro Tip: Utilize Sonar (in-app) Statistic Descriptions!
If you're unsure what a call center statistic is measuring, you can hover over the question mark on the right side for a description.

Adding Data Filters
Once you have selected the card type and data to watch, you can filter it down to view specific metrics.
Data Filtering Notes
Not all statistics have all data filter options.
Filtering only works on the full board.
If you filter for different queues for different components on one board, you will get incorrect data.
Calls Handled will not filter by queue: it will count all calls handled by all queues.
Active Calls will only count calls that originated in the queue (inbound). It will not count an agent who made an outbound call.
Data filters allow you to:
- choose the breakdown (aggregate, per queue, per agent),
- select specific call queue(s),
- set an upper limit for single statistics, and,
- choose the default colour.

Configuring Reporting Time
After you have chosen the statistic, set the breakdown and filtered the queue(s)/user(s), click the Add button in the bottom right for advanced time ranges. Here you can choose between:
- rolling (updates every (x) hours),
- static (a fixed time period), and,
- daily (choose certain days of the week with start and end times).

Adding Alerts
Within the Data sub-tab, you can also choose to add alerts for:
- line charts,
- gauges,
- single stats, and,
- tables.

Organize your Sonar Chart Board
Once you have created cards for your Chart, you can resize and drag-and-drop so your Chart looks exactly the way you want it to!

