A webphone, also known as a softphone, is a software-based phone that allows you to make and receive calls directly from your computer browser using an internet connection. Unlike a traditional desk phone, web phones operate through a dedicated application, such as Sonar Phone (or the Sonar Mobile app), providing the flexibility to manage your calls from anywhere with internet access.
Why use a softphone?
We offer Sonar Phone as a softphone alternative to enhance your communication experience. With Sonar Phone, you can access the full functionality of our mobile app directly from your Chrome web browser, allowing you to stay connected and manage your business communications seamlessly, whether you're in the office or on the go. Softphone solutions are ideal for organizations which need flexibility without compromising the professional features of a traditional business phone system.
Access Sonar Phone
To access the Sonar Phone, log into the Sonar portal and click Sonar Phone at the top of the page. Forgot your Sonar login or password?

The app has 4 main sections with additional subtabs within the slide-out Settings menu.
- Contacts
- Voicemail
- Call History
- Chat and SMS

Within the Settings (slide-out menu), you can find advanced configuration options.
- Answering Rules
- Greetings
- Settings
- My Info
- (optional) Call Park
- Log out
Pro Tip: Change your View by Expanding the Window
The Sonar Phone will automatically open as a popup in the same view as the Sonar Mobile app. You can expand the desktop app by dragging the corner; this will change your view and provide quicker access to the sections under the Settings slide-out menu; this article provides examples from the compressed view.
Sonar Contacts
The first tab of the Sonar Phone is your contacts list. You can search for contacts by name or extension. Alternatively, you can filter for specific contact groups. Learn how to Add External Contacts to Sonar.
Filter Contacts
Click the Contacts drop-down menu to reveal several options.

-
Favourites are created by starring contacts.
To add a contact to your Favourites list from the Sonar Phone, open their contact page and click the star by their name. - My Contacts are any personal contacts you have added to your Sonar system.
- Coworkers filters only users within your direct organization.
- Online indicates the contact is active and available.
- Busy indicates the contact is active and currently unavailable.
- Offline indicates the contact is unactive and unavailable.
- Departments specific to your organization will be listed under the preset filters.
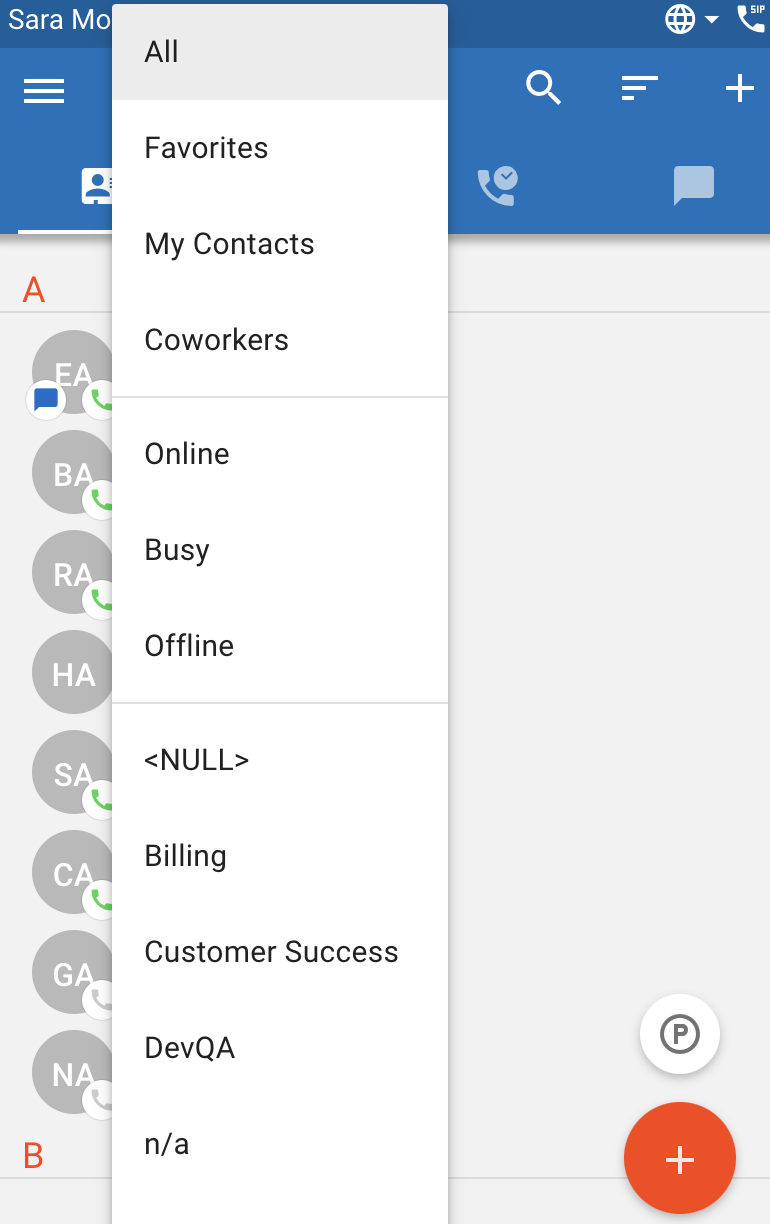
Voicemail Messages
The second tab of the Sonar Phone is your recent Voicemail list. For more advanced options, learn how to Create a New Voicemail Greeting from the Sonar portal.
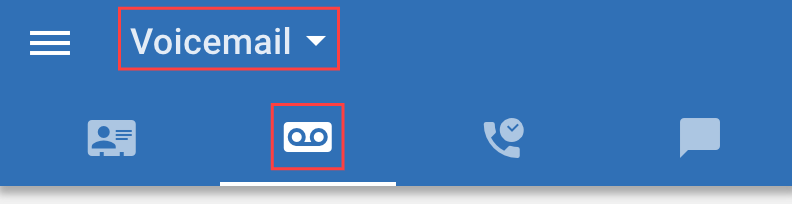
You can filter between new and saved voicemails.

Sonar Call History
The third tab of the Sonar Phone is your Call History list. learn how to Access, Filter, and Export your Personal Call History in the Sonar portal.
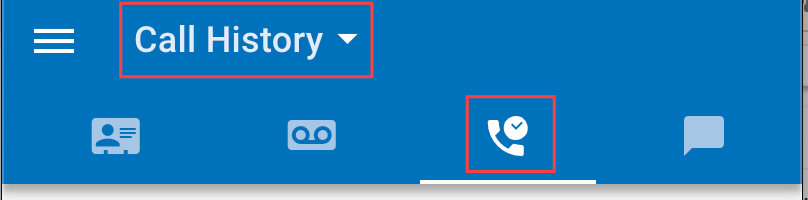
Filter Call History
Click the Call History drop-down menu to reveal 4 options.
- All
- Missed
- Inbound
- Outbound

Sonar Chat and SMS
The fourth tab of the Sonar Phone is Chat and SMS. Learn how Sonar SMS Messages operate in the Sonar portal.

SMS and internal Sonar Chats will be listed together. You can start a new message thread or click an existing conversation in the list.

Within a conversation, you can attach files, add participants, turn on or off notifications, view the contact's page, or delete the conversation.

Launch Video Conferencing from Sonar Phone
From a conversation tread, you can start a meeting, screen share with a group, or schedule a meeting.

Update your Active Answering Rule
Within the app, you can change which of your pre-existing answering rules is currently active. The blue dot indicates which answering rule is active. You must create answering rules in the Sonar portal before you can change them in the app. Before you can activate an answering rule, you must disable the answering rule that is currently active unless it is the default rule Learn more about answering rules and time frames!
To access your Answering Rules, click the hamburger menu on the right side.
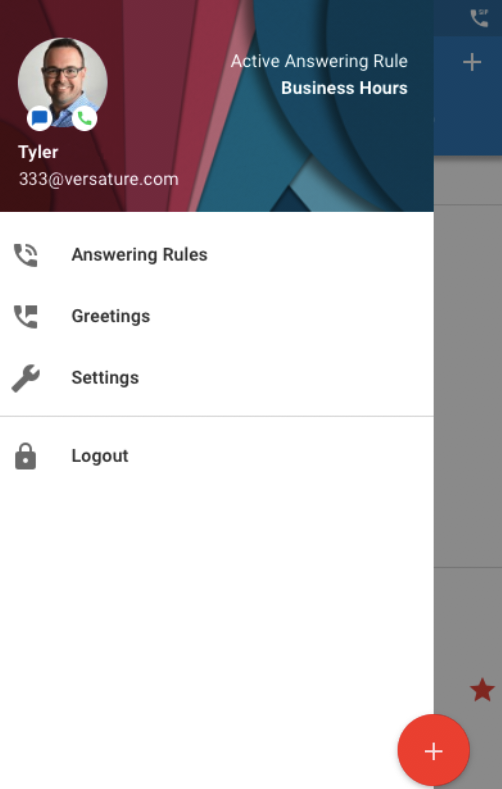
Enable and Disable Answering Rules
Click and drag the answering rule you want to be active so it is at the top of the list.
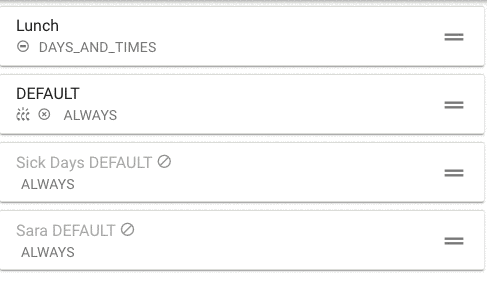
Update your Voicemail Greeting
Within the Settings section of the Sonar Phone, you can record a new voicemail greeting, or update your active greeting with a existing recording. Your active voicemail greeting will have a green checkmark.
Access Voicemail Greeting Settings
- Open the Settings slide-out menu.
- Click Greetings.
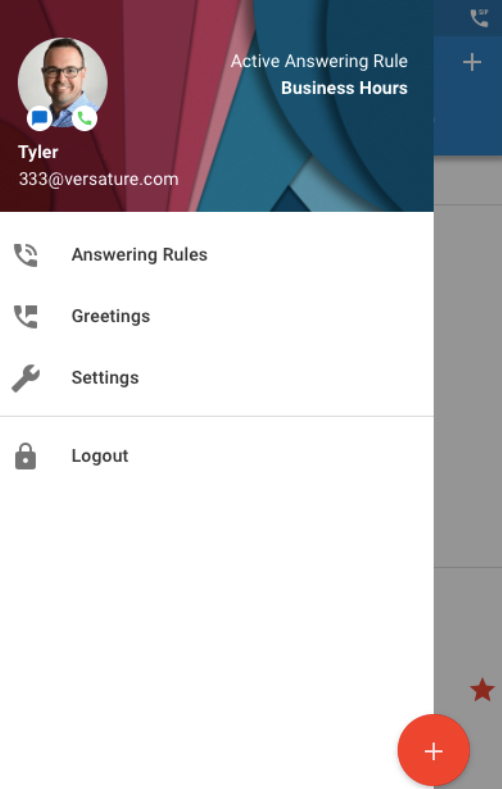
Record a New Voicemail Greeting
You can create a new voicemail greeting directly from your Sonar Phone.
- Click the plus icon in the top right corner.

- Enter a greeting name.
- Click the play icon in the middle of the green circle to start recording.
- When you are finishing recording, press the stop icon in the middle of the green circle.
You can listen to the recording to ensure you are satisfied.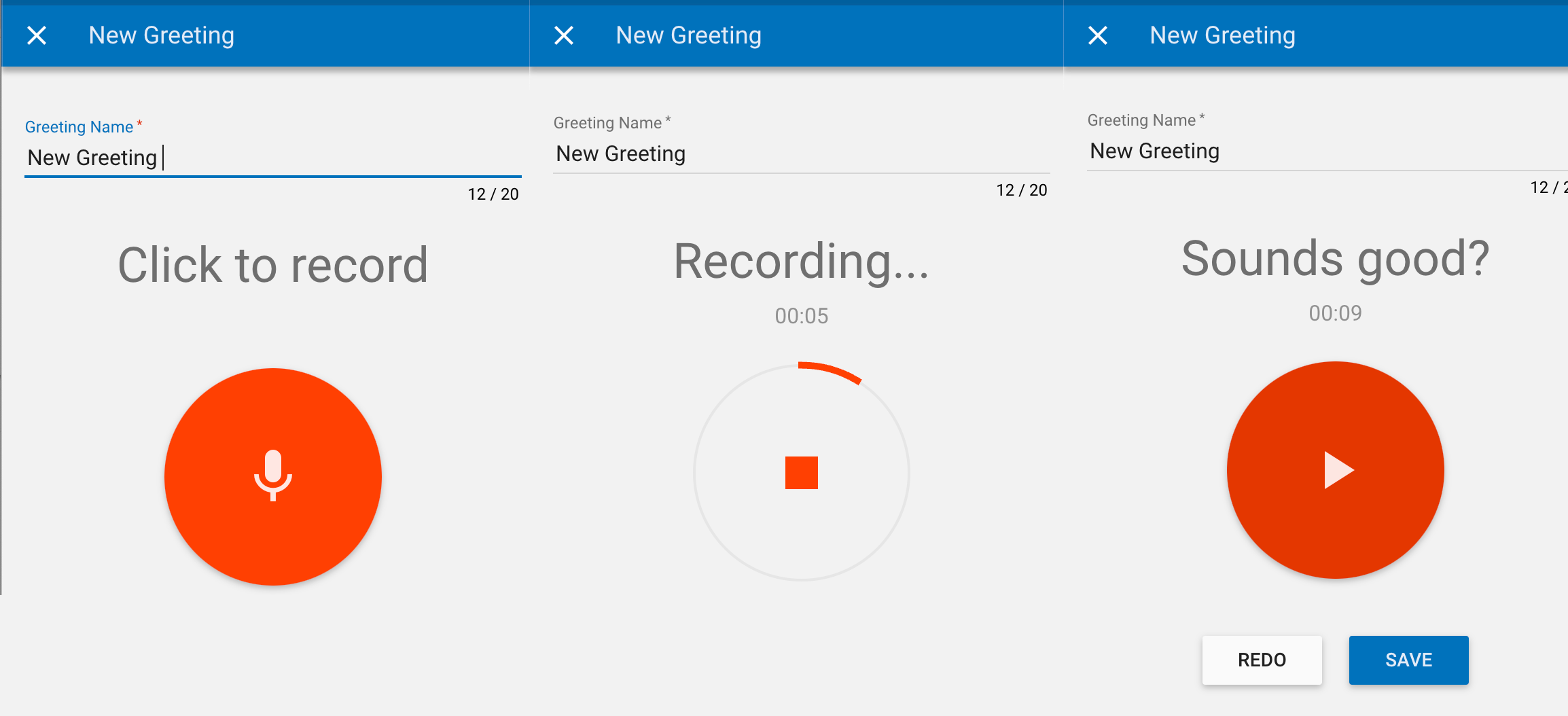
- Press Save before exiting.
To use this new recording, you must update your active voicemail greeting.
Update your Active Voicemail Greeting
- Click Greeting's name.
- Click the corresponding checkmark to activate your selected Greeting.
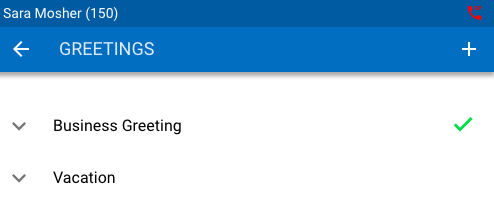
Sonar Phone Additional Settings
To access Settings, click the slide-out menu on the right side and select the Setting subtab.

Call From
If you have multiple connected devices connected to your extension, choose which device you want active. 
Microphone
Change your connected microphone if you have multiple devices. 
Audio output (same options as Ringer output)
Change your connected speaker if you have multiple devices.
Ringer output (same options as Audio output)
Change your connected speaker/ringer if you have multiple devices. 
Ringtone
Choose from 8 different options (see below for detailed instructions).
Call Waiting Tone
Choose to keep your call waiting tone enabled, a one time sound, or disabled completely. 
Version
Check out what version your app is running.
Change your Ringtone
You can update your ringtone directly from the Sonar Phone.
- Click the Settings slide-out menu on the top left.
- Click the Settings subtab.
- Click Ringtone.

- Choose the desired ringtone.
- Click Save.
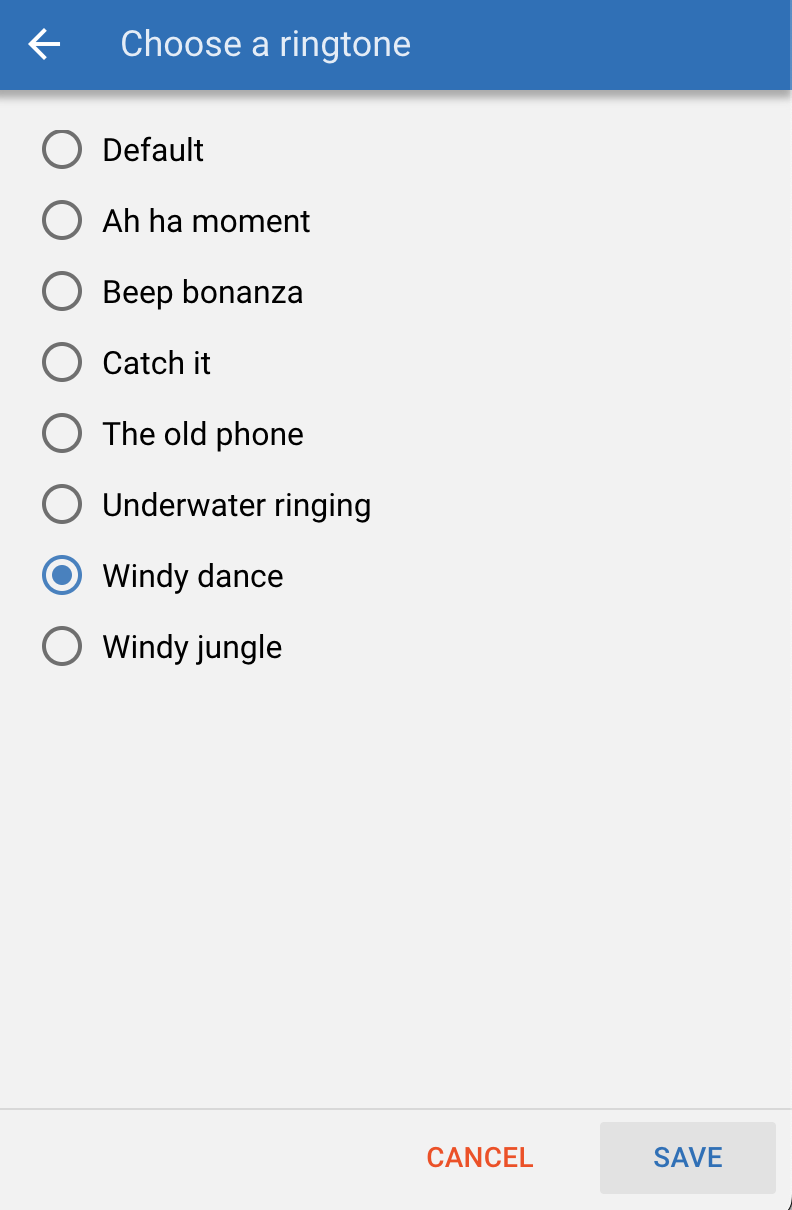
Need Call Recording?
Call recording is enabled per device, not extension. If you need call recording set up on your secondary devices (i.e., softphone or mobile app) please call our Support Team by dialing 611 from any net2phone Canada device.
Sonar Phone Best Practices
The net2phone Canada Sonar phone allows you to easily connect to all your Sonar contacts, access the full features of the client portal, including the attendant console, and you can save desk space.
Sonar Phone Best Practices
Ensure you have a fast, reliable internet connection
Internet connection is important to any VoIP telecommunication system; VoIP runs over your internet connection, so call quality partially depends on your internet speed. Thankfully, call data can be sent over the average internet connection without problems, and your VoIP provider can help you set up traffic shaping on your router, which is like a dedicated bus lane on a busy street, but for voice traffic only.
Invest in a good pair of headphones or a headset
Secondary devices, such as shoddy Bluetooth connections or low-quality mics in headphones, can cause voice quality issues. Check out our recommended headsets.
Sonar Chat to colleagues, or SMS externally
Not everything requires a phone call, learn how to use SMS through Sonar, and Sonar Chat.
Easily switch from your webphone to the mobile app or your desk phone
Switch from the app to your mobile phone to see if that helps your connection.
Double-check your call queues
When rotating between devices, you must add or remove the new devices into the queue to receive queue calls.
Set up call recording
Call recording is enabled per device, not extension. If you need call recording set up on your secondary devices (i.e., softphone or mobile app), please call our Support Team by dialling 611 from any net2phone Canada device.
Need Help? Reach out!
The net2phone Canada team is here to help.
