Sonar Hotkey Builder: FAQs
The Sonar Canada Hotkey Builder is a new feature offered through the Sonar portal that allows users to modify the functionality of the line keys on their desk phones.
Key Features
- Interactive Phone Diagram and Line Key Builder
- Six Line Key Function Options
- Customizable Phone Directory Options
- Additional Line Keys with Sidecars
The Hotkey Builder automatically displays a diagram of the connected phone and any attached sidecars. For instance, if you have a Polycom VVX 300, the diagram will reflect a VVX 300 with six configurable line keys.
Can I use the Line Appearance Feature?
Line appearance is tricky. It allows you to add another extension to your phone, enabling you to make outbound calls and receive inbound calls. Here's why it isn't recommended at the moment: your phone will only receive calls to an extension if it was the last device to register. Since devices are constantly registering, it's likely that not all calls will be sent to the same device.
Calls cannot ring two devices simultaneously through the Line Appearance feature, so it is not recommended to use this feature. We recommend setting up a call queue, which has much more functionality. Our Support Team can help you.
Never change the 1st line option.
Line appearance should ALWAYS be number 1 in the builder. Do not touch this as it can disrupt the configuration of your phone.
Want to use Line Appearance? Call Support.
To correctly set up this feature, you must contact our Technical Support Team by dialing 611 from your net2phone Canada device or by calling 1-877-498-3772 and choosing option #3. Emails will be responded to within 1 business day and can be sent to support@net2phone.ca.
Is the Hotkey Builder already enabled for my account?
Yes, Hotkey Buikder is automatically enabled for Office Manager user types. We highly recommend contacting our Support Team the first time you use this feature. If your phones are configured with a previous firmware version, our technicians can update the firmware remotely for you. Once the phone reboots, it will install the current firmware version, and you will be ready to use the Hotkey Builder.
I don't see Hotkey Builder; what do I do?
Your device model may need to be updated. To do this, you must call our Technical Support Team at 611 from any net2phone Canada device or call 1-877-498-3772 (option #3.)
How do I update a device's firmware?
Look at the first two digits of your firmware version: anything 5.8 or lower will need to be updated.
To view your phone's firmware:
- In Sonar My Account, click the Phones tab.
- Under Device Type, you will see a string of text. The firmware version is included in this section formatted as: X.X.X.XXXX (e.g., 5.1.3.1678).
What does this number mean?
Look at the first two digits: anything 5.8 or lower will need to be updated.
To view another user's phone's firmware:
- In Sonar Manage Organization, click the Users tab.
- Click the name of the user you want to view.
- Click the Phones subtab.
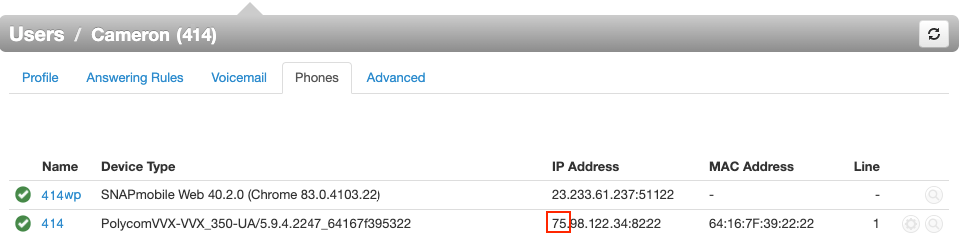
Which users have access to the Hotkey Builder?
Currently, only Office Managers can configure phones for Basic Users. We recommend that basic users utilize the Favourites feature under the Contacts tab (starring contacts) to create a customized directory for their Office Manager to implement with Hotkey Builder.

What should I use for speed dial?
The Busy-Lamp Field (BLF), is the feature to use. BFL will display when other extensions are receiving calls (flashing green), on a call (solid red), and available for a call (light is off).
How can I see when my team members are on a call?
The line key option BLF (Busy Lamp Field) is designed for internal contact speed dial, with key light indicators on most phone models. Check out the Assign Desk Phone Line Key Functions with Hotkey Builder article to learn all the line options available.
Access a User's Hotkey Builder
Accessing and configuring a user's Hotkey Builder is essential for customizing their phone directory.
How to Access a User's Hotkey Builder
You must return to Manage Organization to access a user's Hotkey Builder.
- Click the Users tab.
- Search and click the user's name (or pencil icon) to edit.

Alternatively, you can click a user's pencil icon and select Phones to jump directly to the user's Phone configuration page.
- Click the Phones subtab.
- Hover over the device associated with the user's extension to edit.
- Click the gear icon on the right-hand side.

- When the Edit button configuration for this phone pop-up appears, click Yes.

Add External Contacts to User Phone Directories with Hotkey Builder
With net2phone Canada's Hotkey Builder, you can add external contacts to your desk phone's directory through Sonar.
Warning: Never Change the 1st Line Option!
Line appearance should ALWAYS be number 1 in the builder. Do not touch this, as it can disrupt your phone's configuration.
Want to use Line Appearance? Call Support!
To correctly set up this feature, you must contact our Technical Support Team by dialing 611 from your net2phone Canada device or by calling 1-877-498-3772 and choosing option #3. Emails will be responded to within 1 business day and can be sent to support@net2phone.ca.
How to Add Personal Contacts to Sonar
All users can add personal contacts to their Sonar system. Office managers and call center supervisors must be My Account to access their Contacts tab.
- Click the Contacts tab in your Sonar portal.
- Click the Add Contact button in the top right corner.
- Fill in the various contact fields.
- Click Save.
- (Optional) Find your new contact and click the star to add it to your Favorites list.

Pro Tip: Star a Contact as a Favorite for Quick Directory Access
Users can mark contacts as favourites so their Office Manager can easily add the Favorite Contacts to the user's line keys using the hotkey builder.
- The user stars contacts they want in their directory to mark them as Favourites.
- The Office Manager can then create a "Favorites" directory for the user.
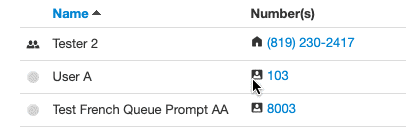
Customize User's Phone Directories with Hotkey Builder
Access a User's Hotkey Builder
Accessing and configuring a user's Hotkey Builder is essential for customizing their phone directory.
How to Access a User's Hotkey Builder
You must return to Manage Organization to access a user's Hotkey Builder.
- Click the Users tab.
- Search and click the user's name (or pencil icon) to edit.

Alternatively, you can click a user's pencil icon and select Phones to jump directly to the user's Phone configuration page.
- Click the Phones subtab.
- Hover over the device associated with the user's extension to edit.
- Click the gear icon on the right-hand side.

- When the Edit button configuration for this phone pop-up appears, click Yes.

How to Configure a User's Directory with Hotkey Builder
Once you have accessed the Hotkey Builder for a user, follow these steps to add contacts to their phone directory.
Hide Contacts
Once you have a directory selected, you can hide certain contacts to customize exactly who you see on your phone if no other line key function is assigned.
Click the eye icon to toggle hide/show on any contact.
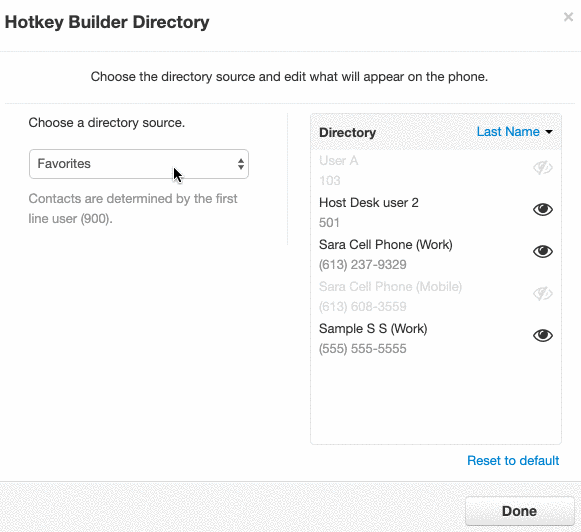
- Click the Directory button on the upper right side.

-
Choose the directory type the user wants; you can choose to sort your contacts through four directory types:
- all contacts,
- favorites,
- my contacts, and,
- coworkers.
- (Optional) Hide contacts.
- Click Done.

- Click Save, or to apply the changes immediately, click the up arrow next to Save and choose Save and Resync.

Changes won't be applied until your phone is rebooted!
You can set a phone to reboot directly from this page by clicking the up arrow next to the Save button and choosing Save and Resync.
Directory List Tags
After your directory configurations, you can easily check which directory type is in use by the tag on the left-hand side, above the phone diagram. In the example below, the Support Department has

Assign Line Key Functions with Hotkey Builder
Assigning custom line keys enhances productivity and convenience by providing quick access to frequently used features and contacts, improving call management and user experience. Users can utilize personalized setups to streamline navigation, facilitate better collaboration, and tailor phone functions to individual needs.
Never change the 1st line option.
Line appearance should ALWAYS be number 1 in the builder. Do not touch the 1st line option, as it can disrupt your phone's configuration.
Want to use Line Appearance? Call Support.
To correctly set up this feature, you must contact our Technical Support Team by dialing 611 from your net2phone Canada device or by calling 1-877-498-3772 and choosing option #3. Emails will be responded to within 1 business day and can be sent to support@net2phone.ca.
Line Key Options
Line keys on a desk phone are programmable buttons that allow users to manage multiple phone lines and functions. These keys include:
1st Key - Line Appearances
The first line key is always assigned to an individual user's phone line, enabling users to handle multiple calls simultaneously with standard call hold.
User Busy Lamp Field (BLF) Presence Indicators
Functions as a speed dial for internal contacts. The line-key button will show a solid red light to indicate if a contact is on a call. Keys that display the status (e.g., busy, available) of colleagues' extensions.
Call Park
Directs a call to a call park. This feature requires a pre-existing call park to be set up.
Speed Dial
Adds an external speed dial number for quick access.
Queue Toggle
Allows you to log in or out of all queues attached to your extension number, similar to the *51/*52 star codes.
Time Frame Toggle
Switches between a created time frame with pre-defined hours and your organization's default time frame.
Line keys are essential for efficient call management, allowing users to easily navigate and utilize various phone features and functionalities.
How to Assign Line Key Functions with Hotkey Builder
Office Managers can assign line key functionality to any user's desk phone through the Hotkey Builder.
Learn how to Access a User's Hotkey Builder.
- To open a user's hotkey builder, click the gear icon next on the right side of their desk phone.

- Click the Select a Feature drop-down menu, and choose the functionality you want to assign.
- In the boxes below, enter a user name or extension, and an optional custom label.
-
Click Save, or to apply the changes immediately, click the up arrow next to Save and choose Save and Resync.

Lock Line Keys to Save
You can use the lock icon to ensure that your choice will not be altered.
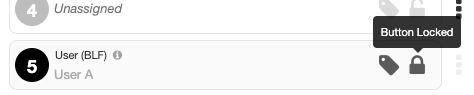
Changes won't be applied until your phone is rebooted!
You can set a phone to reboot directly from this page by clicking the up arrow next to the Save button and choosing Save and Resync.

Build And Apply Hotkey Templates
Office Managers can create templates to, as it can disrupt your phone's configuration easily configure users' line keys to have the same structure as their coworkers. For example, a manager may want to create a template for users working in a support queue and a different template for users in sales positions.
Never change the 1st line option.
Line appearance should ALWAYS be number 1 in the builder. Do not touch this as it can disrupt the configuration of your phone.
Want to use Line Appearance? Call Support.
To correctly set up this feature, you must contact our Technical Support Team by dialing 611 from your net2phone Canada device or by calling 1-877-498-3772 and choosing option #3. Emails will be responded to within 1 business day and can be sent to support@net2phone.ca.
How to Create Hotkey Builder Templates
Hotkey Builder templates can save time for users who need similar desk phone line key configurations.
Learn how to Access a User's Hotkey Builder.
- Select a user with the phone model you want to build a template for; this will not automatically change this specific user's configuration.
- Assign each line key to its desired functionality.
- Click the up arrow next to the Save button.
- Click Save as New Template.
- Name the template.
- Click Save.

How to Apply Hotkey Builder Templates
From the Hotkey Builder configuration page, you can easily apply a saved device-specific template.
- Select the user you want to apply a template to and open the Hotkey Builder page.
- Click the Templates button.
- Select a template from the drop-down menu.

- Click Apply Template.
- Click Save, or to apply the changes immediately, click the up arrow next to Save and choose Save and Resync.
Changes won't be applied until your phone is rebooted!
You can set a phone to reboot directly from this page by clicking the up arrow next to the Save button and choosing Save and Resync.
Add Or Edit Configuration Templates
You can customize any template for advanced customization, different phone models, or unique user needs.
Name the Template Copy
When adding new templates by copying them, you can edit the name by clicking the pencil icon next to the template name.
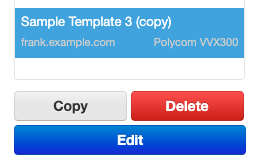
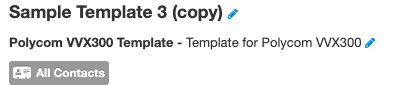
- Select the user you want to apply a template to and open the Hotkey Builder page.
- Click the Templates button.
- Click Add or edit configuration templates.
- Edit an existing template or create a new one.
- Choose the template you want to edit (on the left), or,
- Add a new configuration template (on the right) and choose the phone model you want to configure.
-
Click Save, or to apply the changes immediately, click the up arrow next to Save and choose Save and Resync.

Changes won't be applied until your phone is rebooted!
You can set a phone to reboot directly from this page by clicking the up arrow next to the Save button and choosing Save and Resync.
Adding Sidecars With The Hotkey Builder
Many users require more line key options on their desk phones. You can easily attach the Polycom VVX Expansion Module or the Polycom Color Expansion Module to any Polycom desk phone to instantly add 40 or 28 illuminated programmable line keys.
Never change the 1st line option.
Line appearance should ALWAYS be number 1 in the builder. Do not touch this, as it can disrupt your phone's configuration.
Want to use Line Appearance? Call Support.
To correctly set up this feature, you must contact our Technical Support Team by dialing 611 from your net2phone Canada device or by calling 1-877-498-3772 and choosing option #3. Emails will be responded to within 1 business day and can be sent to support@net2phone.ca.
Access a User's Hotkey Builder
Accessing and configuring a user's Hotkey Builder is essential for customizing their phone directory.
How to Access a User's Hotkey Builder
You must return to Manage Organization to access a user's Hotkey Builder.
- Click the Users tab.
- Search and click the user's name (or pencil icon) to edit.

Alternatively, you can click a user's pencil icon and select Phones to jump directly to the user's Phone configuration page.
- Click the Phones subtab.
- Hover over the device associated with the user's extension to edit.
- Click the gear icon on the right-hand side.

- When the Edit button configuration for this phone pop-up appears, click Yes.

How to Add a Sidecar with Hotkey Builder
- On the right side of the phone's diagram, there are two tabs: Phone and Add Sidecar. Click the Add Sidecar tab.

- Choose which sidecar module you have from the drop-down menu.
- Click Add Sidecar.

-
Assign Line Key Functions to the sidecar.
(Optional) Scroll through pages to access additional line keys.
- Click Save, or to apply the changes immediately click the up arrow next to Save, and choose Save and Resync.

Changes won't be applied until your phone is rebooted!
You can set a phone to reboot directly from this page by clicking the up arrow next to the Save button and choosing Save and Resync.
Add and Remove Sidecars
To add a second sidecar, repeat the above process with the new Add Sidecar tab.
To remove a sidecar, click the X in the Sidecar # Tab.

